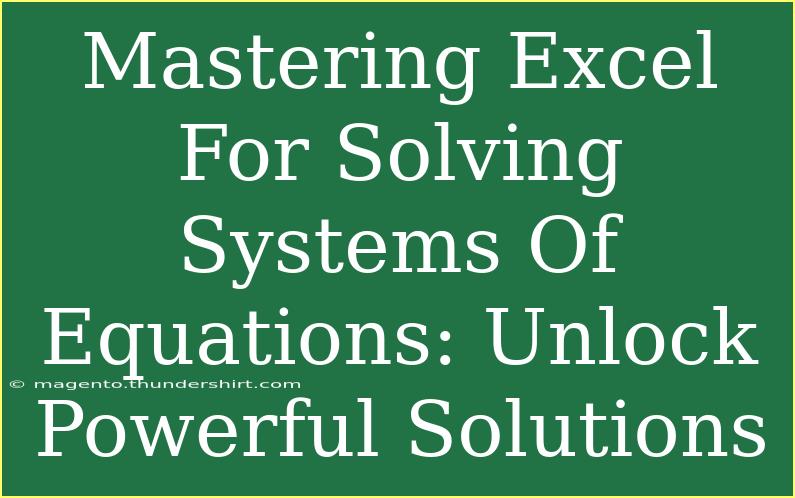When it comes to mastering Excel for solving systems of equations, you're opening the door to an invaluable skill that can simplify your life, whether you're a student, an accountant, a data analyst, or just someone who enjoys solving puzzles. Excel is a robust tool that can handle complex calculations, making it perfect for tackling systems of equations with ease and efficiency.
In this guide, we will dive into the various methods Excel offers for solving systems of equations, discuss advanced techniques, share common pitfalls, and troubleshoot potential issues. So, let’s roll up our sleeves and get started on this exciting journey to mastering Excel!
Why Use Excel for Solving Systems of Equations?
Excel provides various built-in functions and features that make it highly effective for solving systems of equations. Here are some advantages:
- Visual Representation: You can easily plot equations to visualize their intersection points, which represent solutions.
- Flexibility: Whether you’re dealing with linear or nonlinear equations, Excel can handle both.
- Easy Data Manipulation: You can quickly change inputs and see how solutions adjust in real-time, enhancing your understanding.
Getting Started: Setting Up Your Equations
Before we can solve systems of equations, we need to set them up in Excel. Here’s how to do that step by step.
Step 1: Open a New Worksheet
- Launch Excel and open a new worksheet.
- In the first column, enter your variable names (like X and Y).
- In the second column, input the coefficients of your equations.
For example, if you have the equations:
- 2X + 3Y = 5
- 4X - Y = 7
You would set it up like this:
| Variable |
Coefficient |
| X |
2 |
| Y |
3 |
|
5 |
| X |
4 |
| Y |
-1 |
|
7 |
Step 2: Use Excel's Solver Tool
To solve the system of equations, we’ll use the Solver add-in:
- Go to the Data tab.
- Click on Solver (if it’s not there, you may need to enable it via Excel Options).
- In the Solver Parameters window:
- Set Objective: Select the cell where you want the result displayed.
- By Changing Variable Cells: Highlight the cells where you input your variables.
- Subject to the Constraints: Define the equations you are solving.
- Click Solve and let Excel do the heavy lifting!
Note for Beginners
<p class="pro-note">🔍 Pro Tip: Always check if the Solver add-in is enabled by going to File > Options > Add-ins.</p>
Advanced Techniques to Enhance Your Skills
After you get comfortable with basic problem-solving in Excel, consider these advanced techniques:
Matrix Formulas
For linear systems, use matrix formulas. If you have the equations represented in a matrix form, you can use the MMULT and MINVERSE functions to compute solutions efficiently. Here’s how:
-
Set Up Your Coefficients:
- Input the coefficients of your equations in a matrix.
-
Use Matrix Functions:
- Calculate the inverse of the coefficient matrix using
=MINVERSE(A1:B2).
- Multiply it with the constants using
=MMULT(MINVERSE(A1:B2), C1:C2).
This will give you the values for your variables directly.
Using Graphs
Visual learning is powerful! Plotting your equations will help you see the intersection points more clearly. Here's how to graph:
- Input a range of X-values and use the equation to calculate corresponding Y-values.
- Highlight the data and insert a scatter plot.
- Adjust the graph's design for clarity.
This graph visually shows you where the equations intersect, providing immediate insight into solutions.
Common Mistakes to Avoid
- Incorrect Data Input: Double-check that you’ve entered your coefficients accurately. A small mistake can lead to incorrect results!
- Not Enabling Solver: Forgetting to enable Solver means you won’t be able to use it when you need it.
- Overlooking Constraints: Make sure to include all constraints in the Solver to find the accurate solutions.
Troubleshooting Common Issues
If you encounter problems when using Excel for solving systems of equations, here are some common troubleshooting tips:
- Solver Won't Find a Solution: This often indicates that your system of equations has no solution. Check your equations for consistency.
- Unexpected Results: Revisit your formulas and ensure that you’ve referenced the correct cells.
- Solver Add-In Not Responding: Sometimes, closing and reopening Excel can resolve issues with the Solver add-in.
<div class="faq-section">
<div class="faq-container">
<h2>Frequently Asked Questions</h2>
<div class="faq-item">
<div class="faq-question">
<h3>How do I enable the Solver add-in?</h3>
<span class="faq-toggle">+</span>
</div>
<div class="faq-answer">
<p>Go to File > Options > Add-ins. In the Manage box, select Excel Add-ins, and then check the Solver Add-in box.</p>
</div>
</div>
<div class="faq-item">
<div class="faq-question">
<h3>Can Excel handle nonlinear equations?</h3>
<span class="faq-toggle">+</span>
</div>
<div class="faq-answer">
<p>Yes! While it may require a more complex setup, Excel can indeed solve nonlinear equations using the Solver tool.</p>
</div>
</div>
<div class="faq-item">
<div class="faq-question">
<h3>Is there a limit to the number of equations I can solve at once?</h3>
<span class="faq-toggle">+</span>
</div>
<div class="faq-answer">
<p>Excel can handle quite a few equations, but performance may decrease with a larger number of variables and constraints. Test the limits based on your computer's specifications.</p>
</div>
</div>
</div>
</div>
To wrap it up, mastering Excel for solving systems of equations is not only practical but also opens up a world of analytical possibilities. The key takeaways include familiarizing yourself with the Solver add-in, understanding how to set up your equations, employing advanced techniques like matrix functions, and avoiding common mistakes.
The best way to become proficient is to practice. Try solving various systems of equations and explore related tutorials that could deepen your understanding.
<p class="pro-note">📊 Pro Tip: Experiment with real-world problems to enhance your skills! The more you practice, the better you’ll become!</p>