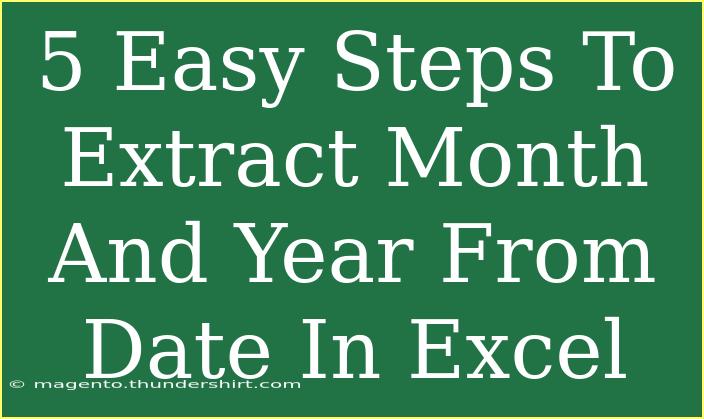Extracting the month and year from a date in Excel can significantly enhance your data analysis capabilities. Whether you're summarizing sales data, organizing records, or creating reports, knowing how to pull out this information effectively will save you time and streamline your processes. In this blog post, I'll guide you through five easy steps to extract the month and year from a date in Excel, sharing helpful tips, common mistakes to avoid, and troubleshooting techniques along the way. Let's dive in! 🚀
Why Extract Month and Year?
First, let’s understand the benefits of extracting the month and year from a date:
- Data Organization: Easier to categorize and analyze time-based data.
- Reporting: Simplifies the process of generating monthly or yearly reports.
- Trends Analysis: Helps in identifying patterns over specific periods.
Knowing these benefits will motivate you to master this skill!
Step-by-Step Guide to Extract Month and Year in Excel
Let's get started with the steps to extract the month and year from a date in Excel. For this example, we'll assume your dates are listed in column A, starting from cell A2.
Step 1: Using the MONTH Function
To extract the month from a date, you can use the MONTH function. This function returns the month of a date as an integer between 1 (January) and 12 (December).
Formula:
=MONTH(A2)
- Click on cell B2 (or any cell where you want to display the month).
- Type the formula
=MONTH(A2).
- Press Enter.
Tip: To apply the formula to multiple cells, simply drag the fill handle (the small square at the bottom-right corner of the selected cell) downwards.
Step 2: Using the YEAR Function
To extract the year, the YEAR function comes into play. This function returns the year of a date as a four-digit number.
Formula:
=YEAR(A2)
- Click on cell C2.
- Enter the formula
=YEAR(A2).
- Press Enter.
By now, cells B2 and C2 should display the month and year corresponding to the date in cell A2.
Step 3: Combining Month and Year
If you want to display the month and year together in a single cell, you can use the TEXT function to format them.
Formula:
=TEXT(A2,"MMMM YYYY")
- Click on cell D2.
- Enter the formula
=TEXT(A2,"MMMM YYYY").
- Hit Enter.
This will display the full month name along with the year (e.g., "January 2023"). You can modify the format string to display abbreviated month names (e.g., "Jan 2023") by changing it to "MMM YYYY".
Step 4: Handling Date Formats
If you are working with dates formatted as text, you will need to convert them into actual date values first. You can use the DATEVALUE function to convert text dates.
Formula:
=MONTH(DATEVALUE(A2))
- Click on a cell (e.g., E2).
- Use the formula
=MONTH(DATEVALUE(A2)).
- Press Enter.
This will handle cases where your date is in a text format, ensuring you can still extract the month.
Step 5: Formatting the Output
For a professional look, consider formatting the results. You can set custom formats for cells containing months and years:
- Right-click on the cell (B2 or C2).
- Select “Format Cells.”
- Choose “Custom” and enter a format like
0 for the month or yyyy for the year.
Common Mistakes to Avoid
Here are a few pitfalls to be aware of:
- Text Dates: If your dates are formatted as text, Excel won’t recognize them as dates. Always check the format before applying functions.
- Cell References: Make sure your formulas reference the correct cells. A simple error can lead to incorrect outputs.
- Dragging Formulas: If you drag down formulas, ensure that they adjust correctly; use absolute references (
$) if needed to lock specific cells.
Troubleshooting Issues
If you encounter issues while extracting the month or year:
- Error Values (e.g., #VALUE!): This typically indicates that Excel cannot interpret the content of the cell. Double-check your date formats.
- Unexpected Outputs: Ensure that the date is in a format that Excel can understand. You can convert the cells using the “Text to Columns” feature found under the Data tab.
<table>
<tr>
<th>Error Type</th>
<th>Possible Cause</th>
<th>Solution</th>
</tr>
<tr>
<td>#VALUE!</td>
<td>Date is in text format</td>
<td>Use DATEVALUE to convert</td>
</tr>
<tr>
<td>Incorrect Month/Year</td>
<td>Cell references are wrong</td>
<td>Check the referenced cells</td>
</tr>
</table>
<div class="faq-section">
<div class="faq-container">
<h2>Frequently Asked Questions</h2>
<div class="faq-item">
<div class="faq-question">
<h3>Can I extract month and year from multiple dates at once?</h3>
<span class="faq-toggle">+</span>
</div>
<div class="faq-answer">
<p>Yes! You can drag the formula down through the cells to apply it to multiple dates.</p>
</div>
</div>
<div class="faq-item">
<div class="faq-question">
<h3>What if my date is formatted incorrectly?</h3>
<span class="faq-toggle">+</span>
</div>
<div class="faq-answer">
<p>Make sure the date is in a format that Excel recognizes. Use the “Text to Columns” feature to reformat text dates.</p>
</div>
</div>
<div class="faq-item">
<div class="faq-question">
<h3>Can I get the month as a text string instead of a number?</h3>
<span class="faq-toggle">+</span>
</div>
<div class="faq-answer">
<p>Yes, use the TEXT function to format the month as "MMMM" for full names or "MMM" for abbreviations.</p>
</div>
</div>
</div>
</div>
By now, you should feel more confident about extracting the month and year from dates in Excel. Practice these steps, and soon it will become second nature. Make sure to explore related tutorials to expand your Excel skills.
<p class="pro-note">🌟Pro Tip: Practice these techniques regularly, and you’ll become an Excel pro in no time!</p>