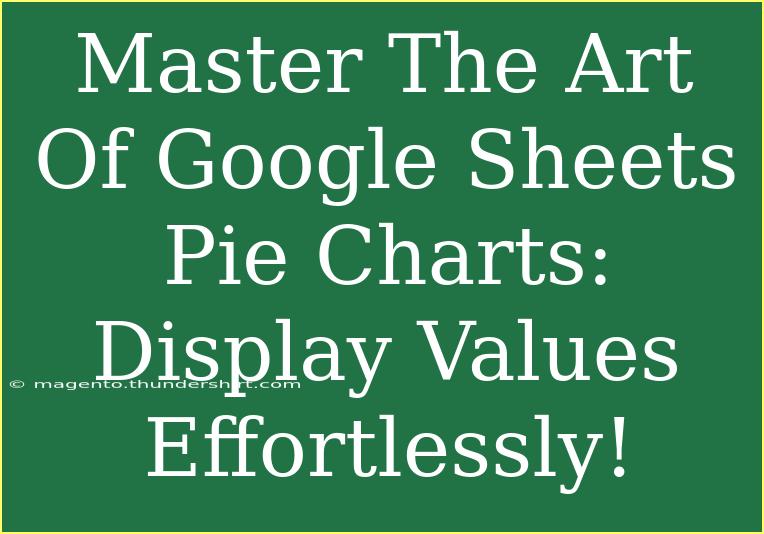Pie charts are a fantastic way to visualize data, making it easy to grasp the proportions and percentages of different components within a whole. In Google Sheets, creating pie charts is straightforward, yet mastering their nuances can enhance your presentation skills significantly. Whether you're reporting on sales figures, survey results, or project statuses, knowing how to effectively leverage pie charts will make your data pop! 🍰 Let’s dive deep into the world of Google Sheets pie charts, where I’ll guide you through helpful tips, tricks, and troubleshooting techniques to showcase your data like a pro.
Understanding the Basics of Pie Charts
Before we jump into the process of creating pie charts in Google Sheets, let’s discuss what makes them special. A pie chart is a circular graph divided into slices to illustrate numerical proportions. Each slice represents a category's contribution to the total, making it a visually appealing and easy-to-understand representation of your data.
Why Use Pie Charts?
Here are a few reasons why pie charts are a popular choice:
- Immediate Visualization: They offer an instant understanding of proportions.
- Engagement: Well-designed pie charts attract attention and interest.
- Simplification: They simplify complex datasets into digestible visuals.
Creating Your First Pie Chart in Google Sheets
Step 1: Prepare Your Data
Begin by entering your data into Google Sheets. For a pie chart, you typically need two columns: one for categories and the other for their corresponding values.
For example:
| Category |
Value |
| Sales |
30 |
| Marketing |
25 |
| Development |
20 |
| Research |
15 |
| Support |
10 |
Step 2: Select Your Data
Highlight the data you want to include in your pie chart. Make sure to include the headers for better clarity.
Step 3: Insert the Pie Chart
- Go to the menu bar and click on Insert.
- Hover over Chart, and a drop-down will appear.
- Select Chart, and a Chart Editor will open on the right side.
Step 4: Choose Pie Chart
In the Chart Editor, under the Chart type section, select Pie chart from the list. You’ll immediately see a pie chart generated based on your selected data!
Step 5: Customize Your Chart
This is where the fun begins! You can customize your pie chart to match your style or presentation needs. Here’s how:
- Chart Title: Change the title to something descriptive.
- Slice Colors: Click on each slice to change its color.
- Labels: You can opt to display the slice labels or percentages. This can be done under the Customize tab in the Chart Editor.
Example of a Pie Chart
Once you’ve followed these steps, your pie chart might look like this:
! (Note: Replace with actual image source)
Helpful Tips and Advanced Techniques
Now that you have your pie chart ready, here are some tips to make the most of it:
- Keep It Simple: Limit the number of categories. Too many slices can confuse your audience.
- Use Contrasting Colors: Make sure your slice colors are easily distinguishable.
- Data Labels: Consider including data labels to provide more context without crowding the chart.
- Use 3D Effects Sparingly: While a 3D pie chart can look appealing, it can distort the perception of size.
Common Mistakes to Avoid
When working with pie charts, it’s easy to make a few common errors. Here’s a list of mistakes to steer clear from:
- Overly Complex Data: Don’t overload your pie chart with too many categories. Aim for simplicity.
- Neglecting Legends: If you don’t label your slices or use a legend, viewers may be confused about what each slice represents.
- Ignoring the Context: Always provide context or supporting information alongside your pie chart.
Troubleshooting Issues
Should you encounter issues while creating or displaying your pie chart, here are some tips:
- Data Doesn’t Update: Ensure that you’re selecting the correct range of data. If you make changes, you may need to refresh the chart manually.
- Chart Doesn’t Display Correctly: Double-check that your data is formatted properly; values must be numerical for pie charts.
- Inconsistent Colors: If slice colors aren’t displaying as intended, try refreshing your chart or adjusting colors within the Chart Editor.
<div class="faq-section">
<div class="faq-container">
<h2>Frequently Asked Questions</h2>
<div class="faq-item">
<div class="faq-question">
<h3>How do I change the colors of the pie chart slices?</h3>
<span class="faq-toggle">+</span>
</div>
<div class="faq-answer">
<p>You can change the colors by clicking on the slice you want to modify in the Chart Editor and selecting a new color.</p>
</div>
</div>
<div class="faq-item">
<div class="faq-question">
<h3>Can I add data labels to my pie chart?</h3>
<span class="faq-toggle">+</span>
</div>
<div class="faq-answer">
<p>Yes! You can add data labels by going to the Customize tab in the Chart Editor, then selecting the Data labels option.</p>
</div>
</div>
<div class="faq-item">
<div class="faq-question">
<h3>What if my data changes after I create the chart?</h3>
<span class="faq-toggle">+</span>
</div>
<div class="faq-answer">
<p>If your data changes, simply refresh your chart, and it will update automatically based on the new data.</p>
</div>
</div>
</div>
</div>
Understanding how to create and customize pie charts in Google Sheets can greatly enhance the clarity of your data presentations. By applying the techniques and tips mentioned above, you’ll be able to convey your information efficiently and effectively. Remember to keep your charts clear and concise, use contrasting colors, and always provide context to support your visuals.
As you begin your journey with Google Sheets pie charts, practice by creating a few charts with different datasets. Explore various customization options, and don’t hesitate to experiment with the presentation styles that best suit your needs.
<p class="pro-note">🍰Pro Tip: Always keep your audience in mind—ensure your pie charts communicate information clearly and visually engagingly.</p>