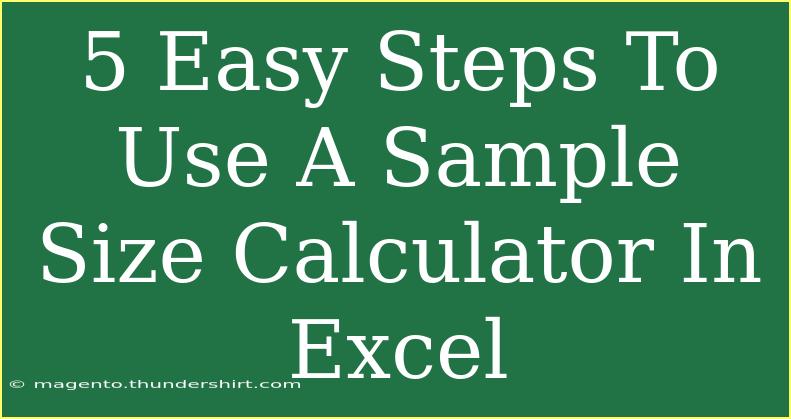Using a sample size calculator in Excel can streamline your research or data analysis tasks. Whether you're conducting surveys, experiments, or any statistical analyses, determining an appropriate sample size is crucial for achieving valid results. In this guide, we’ll walk you through five easy steps to effectively use a sample size calculator in Excel. 😊
Why Use a Sample Size Calculator?
Sample size determination is essential for ensuring the reliability of your data. A well-calculated sample can lead to better insights, reduced costs, and improved research outcomes. An appropriate sample size helps to minimize errors, enhances the validity of your conclusions, and ensures that you can generalize your results to a larger population.
Step-by-Step Guide to Using a Sample Size Calculator in Excel
Step 1: Understand the Formula
Before jumping into Excel, it's important to know the basic formula for calculating sample size. The formula for estimating sample size (n) is as follows:
[
n = \frac{Z^2 \times p \times (1-p)}{E^2}
]
Where:
- n = required sample size
- Z = Z-value (e.g., 1.96 for 95% confidence)
- p = estimated proportion of the population
- E = margin of error (expressed as a decimal)
Understanding these components is crucial, as they will guide your input into Excel.
Step 2: Set Up Your Excel Sheet
- Open Excel and create a new spreadsheet.
- In the first row, label the following columns:
- A1: Z-Value
- B1: Estimated Proportion (p)
- C1: Margin of Error (E)
- D1: Required Sample Size (n)
It should look something like this:
| A |
B |
C |
D |
| Z-Value |
Estimated Proportion (p) |
Margin of Error (E) |
Required Sample Size (n) |
Step 3: Enter Your Values
Now, input your values in the respective cells:
- In A2, enter the Z-value (e.g., for a 95% confidence level, input 1.96).
- In B2, enter the estimated proportion of the population (use values between 0 and 1; for instance, if you estimate that 60% of your population will respond, you enter 0.60).
- In C2, input your desired margin of error (e.g., if you want a 5% margin of error, enter 0.05).
Your spreadsheet should now look like this:
Step 4: Calculate the Required Sample Size
In cell D2, you will write the formula to calculate the required sample size based on your inputs. The formula in Excel will be:
=(A2^2 * B2 * (1-B2))/(C2^2)
Once you hit Enter, Excel will calculate the required sample size for your data. This number will reflect how many respondents or observations you need to achieve reliable results.
Step 5: Interpret Your Results
After calculating the required sample size, it's crucial to interpret the results correctly. The output in D2 will provide you with the number of observations needed.
For example:
- If your calculated sample size is 384, then you will need at least 384 respondents to ensure that your data is statistically significant within the parameters you set.
Common Mistakes to Avoid
- Ignoring the Confidence Level: Always select an appropriate Z-value corresponding to your desired confidence level.
- Misestimating Proportion: Use realistic estimates for your population proportion (p). If you’re unsure, 0.5 is a safe choice.
- Not Considering Margin of Error: Your margin of error directly impacts your sample size. Be reasonable in your expectations.
- Using Sample Size in Small Populations: If your population is small, use a finite population correction to adjust your sample size.
Troubleshooting Issues
- Formula Errors: Double-check your Excel formula for any input mistakes.
- Unexpected Results: If the sample size seems too high or low, revisit your estimated proportion and margin of error.
- Understanding Outputs: If you’re unsure what the output means, consider consulting additional resources or statistical guides to help clarify.
<div class="faq-section">
<div class="faq-container">
<h2>Frequently Asked Questions</h2>
<div class="faq-item">
<div class="faq-question">
<h3>What is a sample size calculator used for?</h3>
<span class="faq-toggle">+</span>
</div>
<div class="faq-answer">
<p>A sample size calculator is used to determine the number of observations needed to achieve reliable and statistically valid results in surveys and experiments.</p>
</div>
</div>
<div class="faq-item">
<div class="faq-question">
<h3>How do I choose the correct Z-value?</h3>
<span class="faq-toggle">+</span>
</div>
<div class="faq-answer">
<p>The Z-value corresponds to your desired confidence level (e.g., 1.96 for 95% confidence and 1.645 for 90% confidence).</p>
</div>
</div>
<div class="faq-item">
<div class="faq-question">
<h3>What if I don't know the estimated proportion?</h3>
<span class="faq-toggle">+</span>
</div>
<div class="faq-answer">
<p>If you're unsure, a conservative approach is to use a proportion of 0.5, as it maximizes the required sample size.</p>
</div>
</div>
</div>
</div>
Using a sample size calculator in Excel can significantly enhance your research efforts, leading to more accurate and insightful outcomes. Remember to consider the key components, set up your spreadsheet correctly, and troubleshoot any issues as they arise.
In conclusion, mastering these steps can lead you to more effective research practices and sound statistical analyses. Don’t hesitate to practice using your sample size calculator in Excel and explore other tutorials to further enhance your skills in statistical data analysis. The more you explore, the better your outcomes will be!
<p class="pro-note">🎯Pro Tip: Always double-check your inputs to avoid calculation errors for the most accurate results!</p>