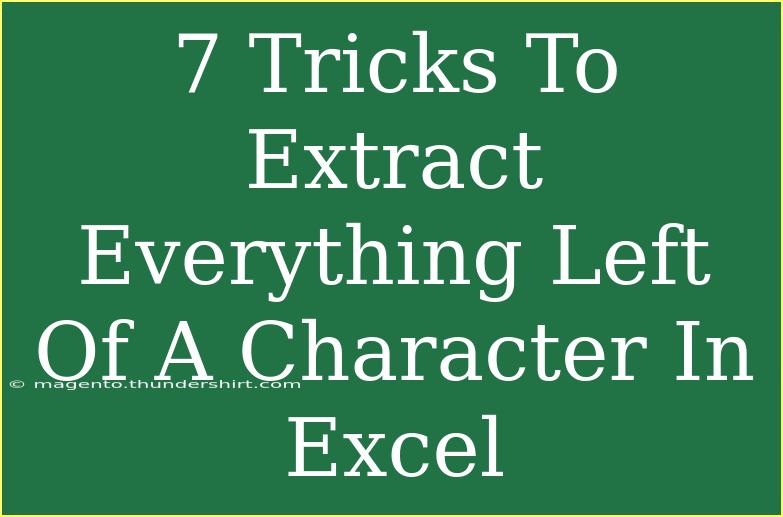When it comes to data manipulation in Excel, knowing how to extract text efficiently can save you significant time and effort. Whether you're managing lists, cleaning up datasets, or performing data analysis, extracting everything to the left of a specific character is an incredibly useful skill. In this article, we'll dive into seven essential tricks for achieving this task, including formulas, functions, and some helpful shortcuts. So, buckle up and let's get started! 🚀
Why Extracting Text is Important
Extracting text in Excel allows users to manipulate data for better organization and clarity. This is especially crucial when you're working with data that comes in a combined format, such as email addresses, names, or any concatenated strings. For example, if you have a list of email addresses and you want just the usernames without the domain, knowing how to extract everything to the left of the "@" character becomes essential.
Trick #1: Using the LEFT Function
The LEFT function is a straightforward method for extracting text from a cell. The syntax for the LEFT function is:
=LEFT(text, [num_chars])
Step-by-Step Tutorial:
- Identify the cell containing the text (e.g., A1).
- In a new cell, enter the formula:
=LEFT(A1, FIND("@", A1) - 1)
- This formula will return everything to the left of the "@" character in the email address.
Important Note:
<p class="pro-note">This approach assumes that there is always an "@" character in the text. If this is not the case, you'll need to incorporate error handling.</p>
Trick #2: Combining LEFT with SEARCH
Sometimes, the character you want to reference might not be static. The SEARCH function can be used in tandem with LEFT for more flexibility.
Example Usage:
- If you want to find a text character, use:
=LEFT(A1, SEARCH("-", A1) - 1)
- This will extract everything left of the first hyphen in the specified cell.
Trick #3: Using Text to Columns Feature
Excel's "Text to Columns" feature allows you to split your data into separate columns based on a specific delimiter.
Steps to Utilize Text to Columns:
- Select the column you wish to split.
- Go to the Data tab and click on Text to Columns.
- Choose Delimited and click Next.
- Specify the delimiter (e.g., @, -, etc.) and click Finish.
This method is particularly useful when you want to organize large datasets rapidly.
Trick #4: Excel Flash Fill
Excel's Flash Fill can automatically fill in your data by detecting patterns. If you're using Excel 2013 or later, this tool can help you extract the desired text quickly.
How to Use Flash Fill:
- In a cell adjacent to your data, manually type the desired output (e.g., the part before "@" from the email).
- Start typing the next entry, and Excel will likely suggest the rest. Hit Enter to accept.
Trick #5: Using MID for Intermediate Text Extraction
The MID function allows you to extract a substring from a text string, making it versatile for more complex scenarios.
Formula Breakdown:
The syntax for MID is:
=MID(text, start_num, num_chars)
Example:
Suppose you have a cell (A1) that contains "Data-2023-Final". To extract everything left of the first dash:
=MID(A1, 1, FIND("-", A1)-1)
Trick #6: Nested Formulas for Complex Conditions
For those who love a challenge, nesting functions like LEFT, FIND, and MID can help solve intricate text extraction problems.
Example:
If you need to extract data with more than one delimiter, consider:
=LEFT(A1, FIND(",", A1) - 1)
This formula targets a comma instead of the "@" symbol.
Important Note:
<p class="pro-note">Nesting functions can sometimes make your formulas hard to read. Comment your formulas or keep track of your logic for clarity.</p>
Trick #7: Using Array Formulas for Multiple Values
If you're dealing with a range and want to apply the same extraction to multiple cells, consider using an array formula.
Example Usage:
- Select a range of cells.
- Enter a formula like:
=LEFT(A1:A10, FIND("@", A1:A10) - 1)
- Confirm it with Ctrl + Shift + Enter to make it an array formula.
This method pulls values from multiple cells in one go, saving time and effort.
Common Mistakes to Avoid
- Forgetting Error Handling: Make sure to anticipate potential issues, such as missing characters in the text. Incorporate functions like IFERROR for a smoother user experience.
- Not Using Absolute References: When copying formulas, use
$ signs for references that should stay constant.
- Ignoring Data Types: Always be mindful of how Excel reads text versus numbers.
Troubleshooting Issues
If you find that your formulas aren’t producing the expected results, consider the following tips:
- Double-check your character references to ensure they are accurate.
- Validate that the cells being referenced do indeed contain text.
- If using Flash Fill, ensure that your initial inputs are clear and consistent.
<div class="faq-section">
<div class="faq-container">
<h2>Frequently Asked Questions</h2>
<div class="faq-item">
<div class="faq-question">
<h3>How do I extract text from the right side of a character?</h3>
<span class="faq-toggle">+</span>
</div>
<div class="faq-answer">
<p>You can use the RIGHT function in combination with FIND or SEARCH to extract text from the right side of a specific character.</p>
</div>
</div>
<div class="faq-item">
<div class="faq-question">
<h3>Can I extract multiple characters at once?</h3>
<span class="faq-toggle">+</span>
</div>
<div class="faq-answer">
<p>Yes! You can use nested functions to accomplish this, but keep your formulas clear and organized.</p>
</div>
</div>
<div class="faq-item">
<div class="faq-question">
<h3>What if my data has different delimiters?</h3>
<span class="faq-toggle">+</span>
</div>
<div class="faq-answer">
<p>You can adapt the formulas by replacing the delimiter in the FIND or SEARCH functions as needed.</p>
</div>
</div>
<div class="faq-item">
<div class="faq-question">
<h3>Why isn't my Flash Fill working?</h3>
<span class="faq-toggle">+</span>
</div>
<div class="faq-answer">
<p>Make sure you have typed enough initial examples for Excel to recognize the pattern, and ensure you're using a compatible version (Excel 2013 or later).</p>
</div>
</div>
</div>
</div>
Recapping the crucial takeaways from our journey through these seven tricks for extracting text in Excel: mastering functions like LEFT and SEARCH opens the door to more efficient data manipulation. Remember to utilize features like Flash Fill and Text to Columns for additional ease, and don't shy away from nested formulas for complex situations.
Take some time to practice these techniques, and soon you'll be an Excel pro, ready to tackle even more challenging data tasks! Be sure to check out more tutorials on this blog to expand your skills further.
<p class="pro-note">💡Pro Tip: Always back up your data before making large manipulations in Excel to avoid accidental loss.</p>