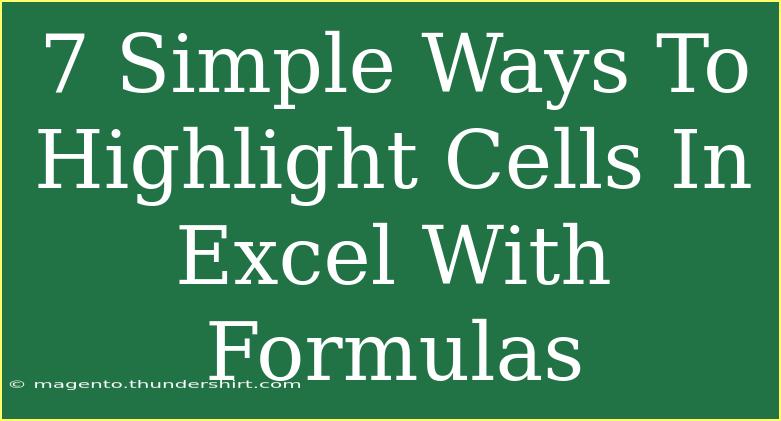Highlighting cells in Excel can significantly enhance the way you analyze and interpret data. Whether you’re a seasoned Excel user or just getting started, learning how to use formulas to highlight specific cells can help you draw attention to critical information, spot trends, and make your spreadsheets visually engaging. In this guide, we'll explore seven simple methods to achieve this, including helpful tips, common mistakes to avoid, and solutions for troubleshooting common issues.
1. Using Conditional Formatting with Formulas
Conditional formatting allows you to apply specific formatting to cells based on their content. To use this feature with formulas:
- Select the range of cells you wish to format.
- Navigate to the Home tab, click on Conditional Formatting, and select New Rule.
- Choose Use a formula to determine which cells to format.
- Enter your formula. For example,
=A1>100 will highlight all cells in the range that are greater than 100.
- Set the formatting options (like fill color).
- Click OK to apply.
<p class="pro-note">✨ Pro Tip: Use mixed references (like $A$1) in your formula to apply the rule to multiple rows or columns while anchoring one of the references.</p>
2. Highlighting Duplicates
If you want to quickly identify duplicate values in a range, you can do so by:
- Highlighting the range of cells.
- Going to Conditional Formatting > Highlight Cells Rules > Duplicate Values.
- Select the formatting style and click OK.
This will automatically highlight all duplicate values, making it easy to see repeated entries.
3. Using Formulas for Specific Text Matches
Sometimes, you may want to highlight cells that contain specific text. Here’s how:
- Select the target range.
- Go to Conditional Formatting > New Rule.
- Choose Use a formula to determine which cells to format.
- Enter a formula such as
=ISNUMBER(SEARCH("text", A1)) where "text" is the word you're searching for.
- Choose your formatting options and click OK.
This method is powerful when you want to highlight cells with certain keywords or phrases.
4. Highlighting Cells Based on Another Cell's Value
To highlight cells based on the value of another cell, follow these steps:
- Select the range you want to format.
- Click on Conditional Formatting > New Rule.
- Choose Use a formula to determine which cells to format.
- Use a formula like
=A1=$B$1 (assuming B1 contains the value to compare).
- Set your formatting style and hit OK.
This technique is useful for comparing values across different parts of your spreadsheet.
5. Color Scaling to Visualize Ranges
Using color scales is an effective way to visually represent values in a range:
- Select your data range.
- Go to Conditional Formatting > Color Scales.
- Choose a color scale that suits your preference.
Color scales help you see which values are higher or lower based on color intensity.
6. Icon Sets for Quick Visuals
To add an extra layer of visual cues, icon sets can be beneficial:
- Highlight your data range.
- Navigate to Conditional Formatting > Icon Sets.
- Select the icon set you prefer.
Icon sets will display icons based on the values in the cells, allowing you to quickly assess data status visually.
7. Creating Custom Conditional Formatting Rules with Formulas
For advanced users, creating custom rules using formulas can allow for highly tailored highlighting options:
- Select your cell range.
- Click Conditional Formatting > New Rule.
- Choose Use a formula to determine which cells to format.
- Enter a custom formula based on your criteria.
- Define your formatting preferences and click OK.
This opens up a world of possibilities for personalized cell highlighting.
Common Mistakes to Avoid
- Overusing Conditional Formatting: Too many highlights can clutter your spreadsheet, making it hard to read. Focus on key information.
- Forgetting Absolute References: When applying rules to multiple cells, ensure your formula uses absolute references as needed to maintain consistency.
- Ignoring Preview: Always preview your conditional formatting settings before finalizing them to ensure they meet your expectations.
Troubleshooting Common Issues
- Formula Doesn't Work: Double-check your formula for syntax errors or incorrect references. Make sure the cell references are appropriate for the range selected.
- Not Highlighting as Expected: Ensure that the conditional formatting rule is applied to the correct range and that your formula reflects the intended logic.
<div class="faq-section">
<div class="faq-container">
<h2>Frequently Asked Questions</h2>
<div class="faq-item">
<div class="faq-question">
<h3>Can I apply multiple conditional formatting rules to the same range?</h3>
<span class="faq-toggle">+</span>
</div>
<div class="faq-answer">
<p>Yes, you can apply multiple conditional formatting rules to the same range in Excel. The rules will be evaluated in the order they are listed, and the first rule that meets the criteria will take precedence.</p>
</div>
</div>
<div class="faq-item">
<div class="faq-question">
<h3>What if my cells aren't highlighting at all?</h3>
<span class="faq-toggle">+</span>
</div>
<div class="faq-answer">
<p>Check if your formulas are correct and that the range has been selected accurately. Sometimes, overlapping rules can prevent other formatting from appearing.</p>
</div>
</div>
<div class="faq-item">
<div class="faq-question">
<h3>How can I remove conditional formatting?</h3>
<span class="faq-toggle">+</span>
</div>
<div class="faq-answer">
<p>To remove conditional formatting, select the cells with formatting, go to Conditional Formatting, and choose Clear Rules to remove all rules from the selected cells.</p>
</div>
</div>
</div>
</div>
It’s clear that Excel's conditional formatting feature is a game-changer when it comes to enhancing data visibility. With these seven techniques, you’re well on your way to creating more readable and insightful spreadsheets. Remember, the more you practice, the better you’ll get at using these tools to highlight essential information efficiently. Explore additional Excel tutorials, experiment with these features, and see how they can transform your data management skills!
<p class="pro-note">🌟 Pro Tip: Don't hesitate to mix and match these techniques to create the perfect highlighting system for your spreadsheets! 🎨</p>