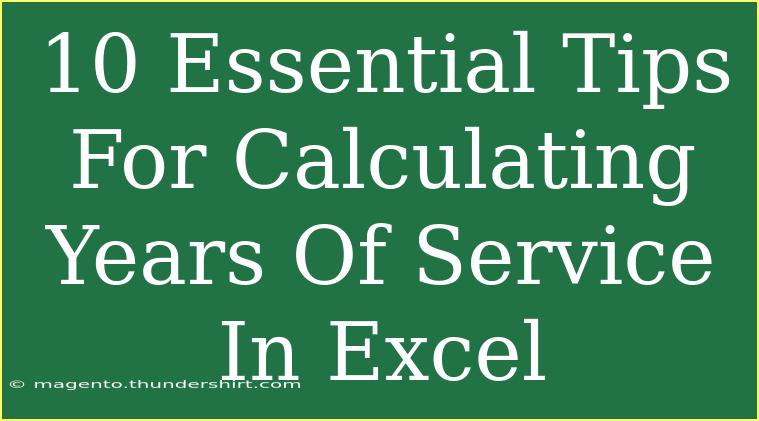Calculating years of service in Excel is a common task for HR professionals, managers, and anyone looking to track employee tenure effectively. With the right techniques and functions, you can make this process smooth and hassle-free. In this blog post, we will delve into 10 essential tips to help you accurately calculate years of service in Excel. Whether you're handling payroll, performance reviews, or planning employee recognition programs, these tips will equip you with the necessary skills to navigate this task easily.
Understanding the Basics
Before diving into the tips, let's cover some foundational concepts. Years of service are typically calculated based on the difference between an employee's start date and the current date. Using Excel's date functions, you can automate these calculations, making it easier to maintain accuracy across your workforce data.
1. Use the DATEDIF Function
One of the most effective ways to calculate the years of service is by using the DATEDIF function. This function calculates the difference between two dates in years, months, or days.
Example:
=DATEDIF(Start_Date, End_Date, "Y")
Start_Date: The employee's hire date.End_Date: The current date or any other date you choose."Y": This specifies that you want the difference in years.
Quick Tip: Always ensure that the Start_Date is earlier than the End_Date. Otherwise, Excel will return an error.
2. Calculate Service Years in Months and Days
If you want a more detailed view, you can extend the DATEDIF function to show not just years, but also months and days. Here’s how to do it:
Example:
=DATEDIF(Start_Date, End_Date, "Y") & " Years, " & DATEDIF(Start_Date, End_Date, "YM") & " Months, " & DATEDIF(Start_Date, End_Date, "MD") & " Days"
This formula gives you a comprehensive view of the tenure.
3. Simplify with TODAY Function
To automatically reference the current date without having to update it manually, you can use the TODAY() function.
Example:
=DATEDIF(Start_Date, TODAY(), "Y")
Using TODAY() ensures your calculations are always current!
4. Formatting Your Date Cells
Make sure your date fields are formatted correctly. If Excel doesn’t recognize the cell as a date, your calculations will be off.
- Right-click on the cell > Format Cells > Date, and select the desired format.
5. Handling Leap Years
Leap years can sometimes throw off your calculations. However, DATEDIF handles these exceptions well. Just ensure your start and end dates are accurately entered.
6. Use IF Statements for Tenure-Based Decisions
You can also incorporate IF statements to make decisions based on years of service. For example, if you need to check if an employee is eligible for a reward after 5 years:
Example:
=IF(DATEDIF(Start_Date, TODAY(), "Y") >= 5, "Eligible", "Not Eligible")
This formula evaluates eligibility based on the years of service.
7. Create a Dynamic Dashboard
To visualize your employee data better, consider creating a dashboard. Excel charts can display trends in employee tenure over time, helping in planning for succession and employee engagement initiatives.
Example Table: Employees' Years of Service
| Employee Name |
Hire Date |
Years of Service |
| John Doe |
01/15/2018 |
=DATEDIF(B2, TODAY(), "Y") |
| Jane Smith |
07/30/2016 |
=DATEDIF(B3, TODAY(), "Y") |
| Michael Johnson |
11/05/2020 |
=DATEDIF(B4, TODAY(), "Y") |
Make sure to drag down the formula in the Years of Service column to cover all employees.
8. Track Changes Over Time
As you perform calculations for multiple employees, keep historical records to monitor changes in service years. Create a separate sheet for each year to see trends and averages over time.
9. Troubleshooting Common Mistakes
If you encounter issues, here are some common mistakes to check for:
- Incorrect Date Format: Ensure all dates are in a consistent format.
- Using Text Instead of Date: If the date is treated as text, convert it to a date format.
- Logical Errors: Double-check your formulas to ensure they reference the correct cells.
10. Practice Makes Perfect!
The best way to become proficient in calculating years of service in Excel is through practice. Create a sample workbook with fictional data and use the tips mentioned to reinforce your learning.
<div class="faq-section">
<div class="faq-container">
<h2>Frequently Asked Questions</h2>
<div class="faq-item">
<div class="faq-question">
<h3>How do I calculate years of service for a large group of employees?</h3>
<span class="faq-toggle">+</span>
</div>
<div class="faq-answer">
<p>Use the DATEDIF function in a single column and drag it down for all employees to get results automatically.</p>
</div>
</div>
<div class="faq-item">
<div class="faq-question">
<h3>What if the hire date is in the future?</h3>
<span class="faq-toggle">+</span>
</div>
<div class="faq-answer">
<p>Ensure the hire date is valid. You can use an IF statement to check if the date is in the future and display an appropriate message.</p>
</div>
</div>
<div class="faq-item">
<div class="faq-question">
<h3>Can I calculate years of service in a different format?</h3>
<span class="faq-toggle">+</span>
</div>
<div class="faq-answer">
<p>Yes! You can use DATEDIF to break it down into years, months, and days, or format it as needed using text functions.</p>
</div>
</div>
<div class="faq-item">
<div class="faq-question">
<h3>How can I create a report for employees with over 10 years of service?</h3>
<span class="faq-toggle">+</span>
</div>
<div class="faq-answer">
<p>Utilize the IF function to label eligible employees in a separate column and filter them based on that column.</p>
</div>
</div>
</div>
</div>
In conclusion, calculating years of service in Excel doesn’t have to be daunting. By using functions like DATEDIF and TODAY, formatting your data correctly, and implementing IF statements for decision-making, you can streamline this process significantly. With the right practice, you can become an Excel pro when it comes to managing employee tenure data.
<p class="pro-note">✨Pro Tip: Always back up your data and double-check your calculations for accuracy!</p>