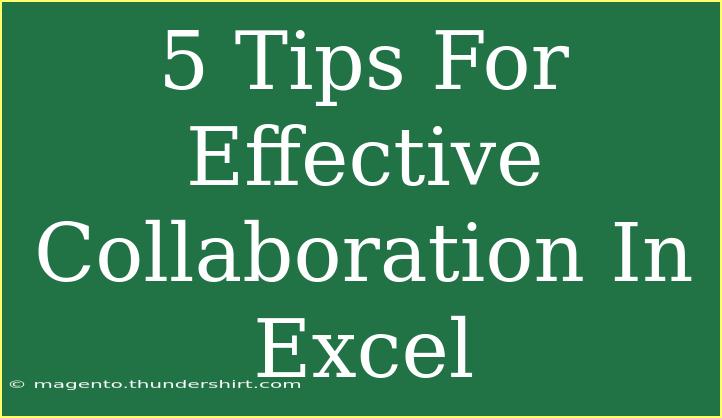Effective collaboration in Excel is essential for teams aiming to maximize productivity and streamline their workflows. Whether you're working on a budget, a project plan, or a data analysis, collaboration can mean the difference between meeting your deadline and feeling overwhelmed. In this post, we’ll explore five practical tips for fostering effective collaboration in Excel, share helpful shortcuts, discuss common mistakes to avoid, and answer some frequently asked questions.
1. Utilize Excel’s Sharing Features
Excel offers built-in sharing features that facilitate collaboration among team members. To start collaborating:
-
Share a Workbook: You can share your workbook to allow multiple users to edit simultaneously. Go to the “Review” tab, click “Share Workbook,” and check “Allow changes by more than one user at the same time.”
-
Using OneDrive or SharePoint: Store your Excel file on OneDrive or SharePoint to enable cloud access. This allows users to view and edit the file from anywhere, making it easier to work together.
Note:
<p class="pro-note">💡 Pro Tip: Always save a backup before enabling sharing, just in case changes need to be reverted.</p>
2. Use Comments and Notes
Using comments in Excel is a fantastic way to communicate thoughts and ideas without cluttering the spreadsheet itself.
-
Add Comments: Right-click on a cell, select "Insert Comment," and type your feedback or questions. Other users can reply to your comments, creating a thread of discussions.
-
Use Notes for Longer Explanations: If you need to provide more context or a lengthy explanation, use the "New Note" option. This is perfect for collaboration on complex data or instructions.
Note:
<p class="pro-note">📝 Pro Tip: Use comments sparingly to ensure clarity and avoid overwhelming the workbook.</p>
3. Implement Version Control
Keeping track of changes is vital in collaborative environments. Here's how to manage versions effectively:
-
Version History: Excel maintains a version history for files stored on OneDrive or SharePoint. You can access previous versions by right-clicking the file in your OneDrive and selecting “Version History.”
-
Naming Conventions: When saving different versions, use clear naming conventions, like “Budget_v1,” “Budget_v2,” etc. This makes it easier to identify which version contains the most relevant information.
Note:
<p class="pro-note">🚀 Pro Tip: Regularly review and clean up old versions to keep your storage organized.</p>
4. Set Clear Roles and Responsibilities
For effective collaboration, it’s essential that everyone knows their role in the process.
-
Assign Specific Tasks: Utilize Excel’s task management features by assigning specific responsibilities to team members. You can create a separate “Task” sheet in your workbook where tasks are outlined along with the responsible person’s name.
-
Stay in Sync with Follow-Ups: Hold regular check-ins or use a shared calendar to monitor progress and update each other on developments.
Note:
<p class="pro-note">📅 Pro Tip: Use conditional formatting to highlight completed tasks in your task management sheet for a quick overview.</p>
5. Leverage Excel’s Data Tools for Collaboration
Excel comes with a myriad of data tools that can enhance collaboration:
-
Data Validation: Set up data validation rules to ensure that everyone is entering data correctly. This minimizes errors and maintains data integrity.
-
PivotTables: Use PivotTables to summarize large sets of data. Collaborators can easily analyze data without modifying the original dataset.
-
Excel Templates: Consider using pre-designed templates for common tasks. This can save time and standardize the format for collaborative projects.
Note:
<p class="pro-note">🌟 Pro Tip: Encourage team members to explore Excel’s built-in templates to streamline their processes.</p>
<div class="faq-section">
<div class="faq-container">
<h2>Frequently Asked Questions</h2>
<div class="faq-item">
<div class="faq-question">
<h3>How do I ensure data integrity while collaborating in Excel?</h3>
<span class="faq-toggle">+</span>
</div>
<div class="faq-answer">
<p>Implement data validation rules to ensure data accuracy. You can also use locked cells for sensitive data that should not be altered by collaborators.</p>
</div>
</div>
<div class="faq-item">
<div class="faq-question">
<h3>Can multiple users edit an Excel file simultaneously?</h3>
<span class="faq-toggle">+</span>
</div>
<div class="faq-answer">
<p>Yes, as long as the workbook is shared using OneDrive or SharePoint, multiple users can edit the file at the same time.</p>
</div>
</div>
<div class="faq-item">
<div class="faq-question">
<h3>What if I encounter conflicts while collaborating?</h3>
<span class="faq-toggle">+</span>
</div>
<div class="faq-answer">
<p>Excel will notify you of any conflicts when multiple users try to edit the same cell. You can choose to resolve the conflict by keeping your version or the other user’s version.</p>
</div>
</div>
<div class="faq-item">
<div class="faq-question">
<h3>How can I track changes made by collaborators?</h3>
<span class="faq-toggle">+</span>
</div>
<div class="faq-answer">
<p>When you share a workbook, you can enable the 'Track Changes' feature in the Review tab. This allows you to see who made changes and what those changes were.</p>
</div>
</div>
<div class="faq-item">
<div class="faq-question">
<h3>Is there a way to revert to a previous version?</h3>
<span class="faq-toggle">+</span>
</div>
<div class="faq-answer">
<p>Yes, if you’re using OneDrive or SharePoint, you can right-click the file and select 'Version History' to restore an earlier version of the document.</p>
</div>
</div>
</div>
</div>
As you can see, effective collaboration in Excel isn’t just about sharing a file and hoping for the best. It requires intentional strategies and tools to foster teamwork and maintain data integrity. By implementing these five tips, you’ll set your team up for success in any collaborative project.
Now it’s your turn to put these tips into action! Start exploring Excel’s collaborative features, and don’t hesitate to share your experiences with your team. The more you practice, the better you’ll become at maximizing collaboration in Excel.
<p class="pro-note">💼 Pro Tip: Try out different collaboration methods and find out which ones work best for your team dynamic!</p>