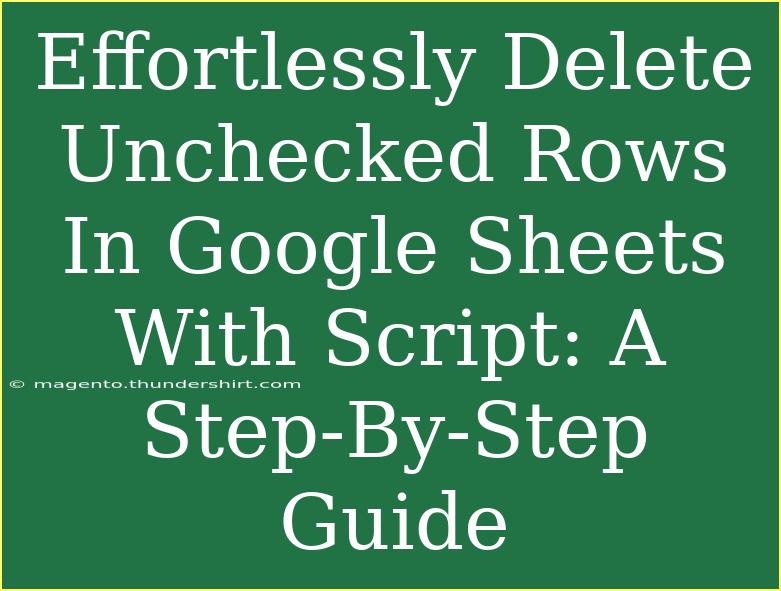Deleting unchecked rows in Google Sheets can feel daunting, especially when you have a lot of data to sift through. 🗂️ But what if I told you there’s a way to do it with minimal hassle using a Google Apps Script? With just a few simple steps, you’ll be able to clean up your spreadsheets effortlessly, keeping your data organized and relevant. This guide will walk you through everything you need to know, from setting up the script to troubleshooting common issues.
What You'll Need
Before diving into the script, make sure you have a Google Sheet set up where you have checkboxes in one of the columns. Let's say you use column A for this purpose, where checked boxes indicate that the row contains relevant information, while unchecked boxes represent unnecessary data that you want to delete.
Step 1: Open the Script Editor
- Open your Google Sheets document.
- Go to the menu and click on Extensions > Apps Script.
The Apps Script editor will open in a new tab, ready for you to write your custom script.
Step 2: Write the Script
Now, it's time to enter the script that will delete the unchecked rows. In the script editor, you can replace any existing code with the following script:
function deleteUncheckedRows() {
const sheet = SpreadsheetApp.getActiveSpreadsheet().getActiveSheet();
const data = sheet.getDataRange().getValues();
const rowsToDelete = [];
for (let i = data.length - 1; i >= 0; i--) {
if (!data[i][0]) { // Change index 0 if your checkboxes are in a different column
rowsToDelete.push(i + 1); // +1 because row numbers start from 1
}
}
rowsToDelete.forEach(row => sheet.deleteRow(row));
}
Explanation of the Script
- SpreadsheetApp.getActiveSpreadsheet().getActiveSheet(): This line gets the active sheet you are working on.
- getDataRange().getValues(): Fetches all the data in the sheet as a 2D array.
- The loop iterates through the array from the bottom up (to prevent index shifting issues when deleting rows).
- Finally, it checks the first column (index 0) for unchecked boxes and deletes those rows.
<p class="pro-note">📝 Pro Tip: Modify the index in if (!data[i][0]) to check against the correct column if your checkboxes are not in the first column.</p>
Step 3: Save and Run the Script
- After entering the script, click on the disk icon to save your project. You may need to name your project.
- Next, click on the play icon (▶️) to run the function
deleteUncheckedRows().
You'll be prompted to authorize the script the first time you run it. This is necessary for the script to make changes to your spreadsheet. Simply follow the prompts to allow the necessary permissions.
Step 4: Check Your Data
Once the script runs, head back to your Google Sheet and check the data. All rows with unchecked boxes in your specified column should be gone! 🎉
Common Mistakes to Avoid
- Not authorizing the script: Ensure you follow the prompts for permissions.
- Using the wrong column index: Double-check the column where your checkboxes are located.
- Running the script when the sheet is protected: Make sure to unprotect the sheet first if needed.
Troubleshooting Issues
Sometimes things don't go as planned. Here are some common issues you might encounter and how to resolve them:
- Script Not Running: Ensure you have saved the script properly. Double-check for any syntax errors in your code.
- Rows Not Deleted: Verify if the checkboxes are formatted correctly. The script only checks for Boolean values (TRUE/FALSE).
- Permission Denied: Make sure you are logged into the correct Google account that has access to the sheet.
Frequently Asked Questions
<div class="faq-section">
<div class="faq-container">
<h2>Frequently Asked Questions</h2>
<div class="faq-item">
<div class="faq-question">
<h3>Can I modify the script to delete rows based on other criteria?</h3>
<span class="faq-toggle">+</span>
</div>
<div class="faq-answer">
<p>Yes! You can modify the condition within the if statement to check for other criteria, such as specific text or numbers.</p>
</div>
</div>
<div class="faq-item">
<div class="faq-question">
<h3>What happens if I delete the script?</h3>
<span class="faq-toggle">+</span>
</div>
<div class="faq-answer">
<p>If you delete the script, you will lose the functionality to delete unchecked rows automatically. You would need to recreate it.</p>
</div>
</div>
<div class="faq-item">
<div class="faq-question">
<h3>Can I use this script on multiple sheets?</h3>
<span class="faq-toggle">+</span>
</div>
<div class="faq-answer">
<p>Yes, you can modify the script to target specific sheets or use it in multiple sheets by adapting the code.</p>
</div>
</div>
</div>
</div>
Recap: Deleting unchecked rows in Google Sheets doesn't have to be a tedious task. With the script we covered, you can easily maintain the cleanliness of your data with just a few clicks. By practicing using this method, you can start exploring more complex functions and scripts available within Google Sheets to enhance your productivity. Don't hesitate to dive into other tutorials on our blog for more tips and tricks on how to leverage Google Sheets to its fullest potential.
<p class="pro-note">💡 Pro Tip: Consider setting a trigger in your Apps Script to run the delete function automatically at a specific time or on document open!</p>