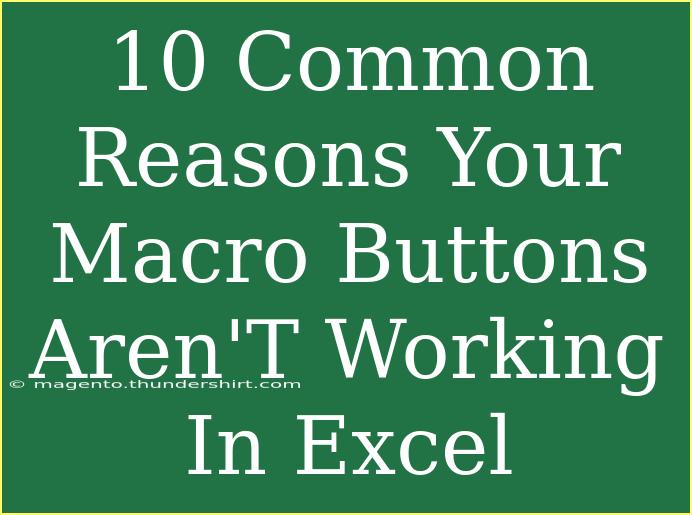If you're an Excel aficionado or just a casual user trying to optimize your spreadsheets, macro buttons can save you loads of time by automating repetitive tasks. However, nothing is more frustrating than when those macro buttons suddenly stop working! 😱 Whether you're getting errors or simply nothing happens when you click, it can derail your productivity and make you question your Excel skills. In this article, we’ll explore ten common reasons your macro buttons aren’t functioning as expected, along with helpful tips for troubleshooting and resolving these issues.
1. Macros Are Disabled
One of the most frequent culprits is that macros are disabled in your Excel settings. By default, Excel often prevents macros from running due to security reasons.
How to Enable Macros:
- Go to File > Options.
- Click on Trust Center.
- Select Trust Center Settings.
- Choose Macro Settings and select Enable all macros (not recommended; potentially dangerous code can run).
<p class="pro-note">🔒 Pro Tip: It's advisable to enable macros only for trusted documents to avoid security risks.</p>
2. The Macro Is Not Assigned Properly
You may find that a macro button isn’t doing anything simply because it isn't assigned to a macro. This is an easy oversight to make!
How to Assign a Macro to a Button:
- Right-click the macro button.
- Choose Assign Macro from the context menu.
- Select the desired macro from the list and click OK.
3. The Macro Contains Errors
Sometimes, the macro itself may contain errors or bugs. This could be due to coding mistakes, incorrect references, or outdated functions.
Troubleshooting Steps:
- Open the Visual Basic for Applications (VBA) editor by pressing ALT + F11.
- Debug the code by using the Debug tool available under the Debug menu.
- Ensure that the paths and references within the macro are correct.
<p class="pro-note">🛠️ Pro Tip: Use Option Explicit at the beginning of your VBA code. This forces you to declare all variables, reducing mistakes!</p>
4. Security Software Blocking Macros
In some instances, third-party security software may block macros from running. Ensure that your antivirus program isn’t interfering.
How to Check:
- Temporarily disable your antivirus and see if the macro buttons work.
- If they do, adjust your antivirus settings to allow Excel macros.
5. Workbook Saved in a Non-Macro Format
If you save your workbook in a non-macro format (like .xlsx), Excel will strip away your macros, leaving your buttons unassigned and inactive.
How to Save Correctly:
- Always save your workbook as a Macro-Enabled Workbook (.xlsm).
- Go to File > Save As and select Excel Macro-Enabled Workbook from the dropdown.
6. Incorrect References in the Macro
If your macro references ranges, sheets, or cells that don't exist or have been renamed, it won't work properly.
How to Fix:
- Verify that all references in your macro are correct.
- Use the Debug feature in VBA to step through your code and identify any errors.
7. Button Placement Issues
Sometimes, buttons placed over certain cells or shapes can lead to conflict or obstruction that prevents them from functioning.
Troubleshooting Steps:
- Right-click on the button and check its properties.
- Ensure it is not overlapping with any other elements on the sheet that could cause interference.
8. Worksheet Protection
If your worksheet is protected, macros may not execute as intended, especially if they require modifications to the sheet.
How to Remove Protection:
- Go to the Review tab on the Ribbon and select Unprotect Sheet.
- Enter the password if prompted.
<p class="pro-note">🔑 Pro Tip: If you need to keep your sheet protected but want to allow certain macros, you can adjust the protection settings to permit macro operations.</p>
9. Excel Version Compatibility
Using an older version of Excel may lead to compatibility issues, especially if the macro was created in a newer version.
How to Address Compatibility:
- Always check if the macro functions correctly in your version.
- You may need to adjust the code or functionality to work with your Excel version.
10. Corrupted Workbook
In rare cases, your workbook may be corrupted, which could affect the functionality of macro buttons.
Recovery Options:
- Try creating a new workbook and importing the data and macros from the corrupted one.
- Use the Open and Repair feature found under File > Open > Browse > Select the file and click on the drop-down arrow next to Open, then choose Open and Repair.
Frequently Asked Questions
<div class="faq-section">
<div class="faq-container">
<h2>Frequently Asked Questions</h2>
<div class="faq-item">
<div class="faq-question">
<h3>Why are my macros not running in Excel?</h3>
<span class="faq-toggle">+</span>
</div>
<div class="faq-answer">
<p>Your macros may not be running due to security settings, being saved in a non-macro format, or errors in the macro code itself.</p>
</div>
</div>
<div class="faq-item">
<div class="faq-question">
<h3>How can I troubleshoot a macro that isn’t working?</h3>
<span class="faq-toggle">+</span>
</div>
<div class="faq-answer">
<p>Check your macro settings, ensure the macro is assigned to the button, debug your code, and verify all worksheet references.</p>
</div>
</div>
<div class="faq-item">
<div class="faq-question">
<h3>Can macros be blocked by my antivirus software?</h3>
<span class="faq-toggle">+</span>
</div>
<div class="faq-answer">
<p>Yes, some antivirus software may block macros. Temporarily disable the antivirus to check if it resolves the issue.</p>
</div>
</div>
<div class="faq-item">
<div class="faq-question">
<h3>What file format should I use to save macros?</h3>
<span class="faq-toggle">+</span>
</div>
<div class="faq-answer">
<p>Save your workbooks as a Macro-Enabled Workbook (.xlsm) to ensure that macros are preserved.</p>
</div>
</div>
<div class="faq-item">
<div class="faq-question">
<h3>How can I check if my macro references are correct?</h3>
<span class="faq-toggle">+</span>
</div>
<div class="faq-answer">
<p>Open the VBA editor and step through your code using the debug feature. This will help identify any incorrect references.</p>
</div>
</div>
</div>
</div>
Recap your key takeaways to ensure your macros are running smoothly! First and foremost, remember to enable macros in Excel’s settings and ensure they are saved in the correct format. Debugging your VBA code and double-checking your references will go a long way in solving the most common issues. 🛠️ Don’t let macro button frustrations slow you down! Keep experimenting, learning, and applying your skills.
<p class="pro-note">🔍 Pro Tip: Regularly back up your Excel files to safeguard against corruption and keep your macros safe!</p>