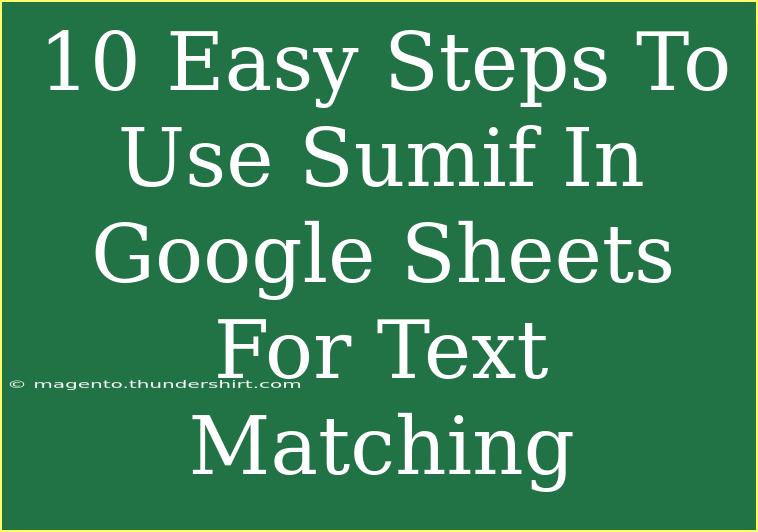If you've ever found yourself knee-deep in data in Google Sheets, you probably understand the frustration of trying to extract useful information from it. One of the most powerful functions to help you manage and analyze your data is the SUMIF function. This function lets you sum values based on specific criteria, which can be particularly useful for text matching. Let’s dive into 10 easy steps to use SUMIF in Google Sheets for text matching that will make your life a whole lot easier! 📊
Understanding the SUMIF Function
Before we jump into the step-by-step guide, let's quickly break down the SUMIF function. The syntax for SUMIF is as follows:
SUMIF(range, criteria, [sum_range])
- range: The range of cells that you want to evaluate (where your criteria will be applied).
- criteria: The condition that must be met for the cell to be included in the sum (in our case, it will be text).
- sum_range: (Optional) The actual cells to sum. If omitted, the function sums the cells in the range.
By leveraging this function, you can easily compute sums based on various text criteria. Let's explore how to put this into practice!
Steps to Use SUMIF for Text Matching
Step 1: Open Your Google Sheets Document
Start by opening the Google Sheets document containing the data you want to analyze. Make sure your data is organized and easily identifiable.
Step 2: Identify Your Data Ranges
Next, locate the range of cells that contains the text you want to evaluate and the corresponding values you wish to sum. Organizing your data in a table format can help keep everything clear.
Step 3: Click on an Empty Cell for the Result
Select an empty cell where you want the result of your SUMIF function to appear. This is where Google Sheets will display the total sum based on your criteria.
Step 4: Start Typing the SUMIF Function
Begin typing the SUMIF function in the selected cell:
=SUMIF(
Step 5: Define Your Range
Now, specify the range of cells that contain the text you want to evaluate. For instance, if your text data is in column A (from A2 to A10), you would write:
=SUMIF(A2:A10,
Step 6: Input Your Criteria
After the range, add your criteria. If you're looking for cells that match the text "Apple", you'll input:
=SUMIF(A2:A10, "Apple",
Step 7: Define the Sum Range
If your values are in column B (from B2 to B10), add that range next:
=SUMIF(A2:A10, "Apple", B2:B10)
Step 8: Complete the Formula
Press Enter to complete the formula. You should now see the sum of all values in column B corresponding to "Apple" in column A.
Step 9: Modify for Other Text Matches
You can easily modify the criteria in your formula to match other text items, or even use cell references for dynamic criteria. For example, if you want to reference a cell that contains your text criteria, it would look like this:
=SUMIF(A2:A10, D1, B2:B10)
Here, D1 could be the cell containing your criteria.
Step 10: Analyze Your Results
Take a moment to review your results. The cell where you entered the SUMIF function now contains the total sum based on your text criteria. This can provide insights that can drive decision-making and analysis. 💡
Common Mistakes to Avoid
When using the SUMIF function in Google Sheets, there are some common pitfalls you’ll want to be mindful of:
- Incorrect Ranges: Ensure that your range and sum_range are aligned in size. Mismatched ranges can lead to inaccurate results.
- Text Case Sensitivity: SUMIF is not case-sensitive, but double-check your text for extra spaces or typos.
- Using Incorrect Quotes: If your criteria contains text, ensure you use straight quotes (
") rather than curly quotes.
Troubleshooting Issues
If you encounter any issues while using SUMIF, here are some quick troubleshooting tips:
- Check for Errors: If you see an error, double-check your formula syntax.
- Ensure Cell Format: Make sure your sum_range contains numeric values. If they're formatted as text, you’ll need to convert them to numbers.
- Reference Updates: If you're pulling criteria from another cell, ensure that the reference is correct and the cell is populated.
<div class="faq-section">
<div class="faq-container">
<h2>Frequently Asked Questions</h2>
<div class="faq-item">
<div class="faq-question">
<h3>Can I use wildcards in my criteria with SUMIF?</h3>
<span class="faq-toggle">+</span>
</div>
<div class="faq-answer">
<p>Yes! You can use * (asterisk) to match any sequence of characters and ? (question mark) to match a single character in your criteria.</p>
</div>
</div>
<div class="faq-item">
<div class="faq-question">
<h3>What happens if my range has blank cells?</h3>
<span class="faq-toggle">+</span>
</div>
<div class="faq-answer">
<p>Blank cells are ignored in the SUMIF calculation, meaning they won't affect the final sum.</p>
</div>
</div>
<div class="faq-item">
<div class="faq-question">
<h3>Can I sum multiple criteria?</h3>
<span class="faq-toggle">+</span>
</div>
<div class="faq-answer">
<p>To sum with multiple criteria, use the SUMIFS function instead of SUMIF, as it allows for more than one condition.</p>
</div>
</div>
</div>
</div>
As you can see, mastering the SUMIF function for text matching in Google Sheets can transform your data analysis. By following these ten simple steps, you're on your way to easily summing values based on specific criteria!
Practice using the SUMIF function and check out related tutorials for more advanced techniques. Embrace the power of data analysis, and don’t hesitate to explore more Google Sheets functionalities!
<p class="pro-note">🌟Pro Tip: Experiment with different criteria and ranges to uncover hidden insights in your data!</p>