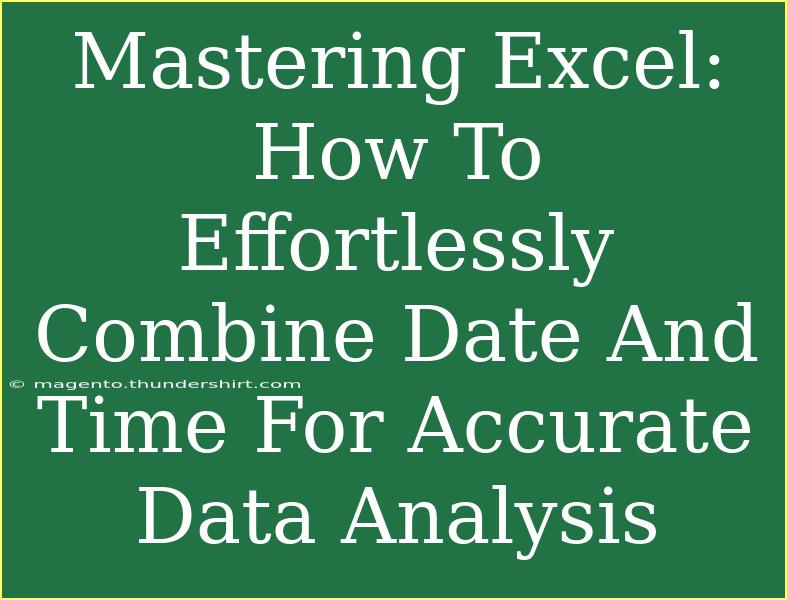When it comes to managing data, Excel is undoubtedly one of the most powerful tools available. However, combining date and time effectively can sometimes feel like a daunting task. Fortunately, with a little guidance, you can master this skill and leverage it for precise data analysis. Here’s how you can effortlessly combine date and time in Excel for accurate results. 📊
Understanding Date and Time Formats in Excel
Before diving into the process of combining date and time, it’s essential to understand how Excel interprets these formats. In Excel, dates are stored as serial numbers. This means that January 1, 1900, is represented as 1, and each subsequent day adds one to this number. Time, on the other hand, is treated as a fraction of a day, where 12:00 PM is represented as 0.5, because it is half of a 24-hour day.
Importance of Combining Date and Time
Combining date and time in your spreadsheets enhances the accuracy of your data analysis. It allows for more complex calculations and time-based operations, such as:
- Scheduling tasks
- Analyzing trends over specific timeframes
- Creating dynamic reports based on time-related data
Step-by-Step Tutorial: How to Combine Date and Time
Combining date and time in Excel can be done in several ways. Below, we outline a straightforward method using simple formulas.
Method 1: Using Basic Addition
This is the simplest method to combine date and time.
-
Start with Your Data: Make sure you have the date and time in separate cells. For example, let’s say:
- Cell A1 contains a date (e.g.,
2023-10-01)
- Cell B1 contains a time (e.g.,
14:30)
-
Combine the Cells:
- In Cell C1, enter the formula:
=A1 + B1
-
Format the Result:
- After entering the formula, the combined result might not show the desired format. Right-click on Cell C1, select “Format Cells,” then choose “Custom” and enter
yyyy-mm-dd hh:mm to display both date and time correctly.
This method allows you to easily combine date and time using addition, as both are recognized by Excel’s underlying serial number system.
Method 2: Using the TEXT Function
Sometimes, you may want to have more control over how the date and time are formatted. The TEXT function can help with this.
-
In the Same Cells:
-
Result:
- This formula will combine the date and time as text, formatted in the way specified.
Note on Formatting
When using these methods, always ensure that the cells are formatted correctly to display the desired result. A common pitfall is misformatting, which can lead to misinterpretation of data.
Common Mistakes to Avoid
While combining date and time may seem straightforward, here are some common mistakes to watch out for:
- Incorrect Cell References: Always double-check that your cell references (like A1, B1, etc.) are correct.
- Wrong Formats: If your result doesn’t look right, revisit your formatting choices in Excel.
- Text vs. Date/Time: If you combine date and time as text, be careful with subsequent calculations, as Excel will treat them differently than if they were in date/time format.
Troubleshooting Issues
If you run into problems, here are a few tips to troubleshoot:
- Check Your Date/Time Values: Ensure that the values in your cells are recognized by Excel as date and time. If they are text, you may need to convert them.
- Use the VALUE Function: If dates are not recognized, you can use
=VALUE(A1) to convert them to Excel date serial numbers.
- Reformatting: If your combined date and time does not display correctly, revisit the formatting options to ensure it reflects your desired outcome.
Practical Example
Let's consider a scenario where you're managing a project timeline in Excel. You have deadlines in one column and corresponding times in another. Combining these effectively can help track project schedules accurately, ensuring every task is completed on time.
Sample Data
| Deadline (Date) |
Time |
| 2023-10-01 |
09:00 |
| 2023-10-02 |
14:30 |
| 2023-10-03 |
11:45 |
Using the addition method mentioned above, you can create a combined column for accurate deadline tracking.
Frequently Asked Questions
<div class="faq-section">
<div class="faq-container">
<h2>Frequently Asked Questions</h2>
<div class="faq-item">
<div class="faq-question">
<h3>How can I change the date format in Excel?</h3>
<span class="faq-toggle">+</span>
</div>
<div class="faq-answer">
<p>Right-click the cell, choose “Format Cells,” and select the desired date format under the “Number” tab.</p>
</div>
</div>
<div class="faq-item">
<div class="faq-question">
<h3>Can I use functions to combine date and time dynamically?</h3>
<span class="faq-toggle">+</span>
</div>
<div class="faq-answer">
<p>Yes! You can use functions like CONCATENATE or TEXT to create dynamic date and time combinations.</p>
</div>
</div>
<div class="faq-item">
<div class="faq-question">
<h3>Why isn’t my date displaying correctly?</h3>
<span class="faq-toggle">+</span>
</div>
<div class="faq-answer">
<p>This often occurs due to incorrect formatting. Ensure that the cell is formatted as a date or datetime.</p>
</div>
</div>
<div class="faq-item">
<div class="faq-question">
<h3>How do I extract the time from a combined date and time?</h3>
<span class="faq-toggle">+</span>
</div>
<div class="faq-answer">
<p>You can use the formula =TEXT(A1, "hh:mm") to extract the time from a combined datetime cell.</p>
</div>
</div>
</div>
</div>
By mastering the art of combining date and time, you can significantly improve your data analysis capabilities in Excel. Whether it's for project management, scheduling, or trend analysis, this skill can be a game-changer. Don't hesitate to practice using the steps provided above and explore additional tutorials to further enhance your Excel skills.
<p class="pro-note">📅 Pro Tip: Always double-check your format settings to avoid confusion with date and time calculations.</p>