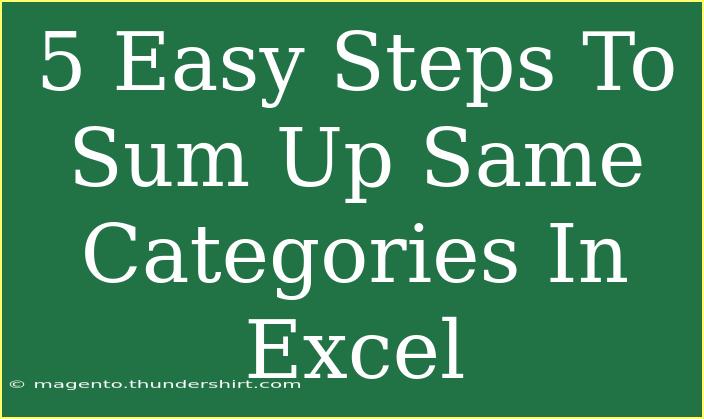Summing up similar categories in Excel can be a game-changer for your data analysis process. Whether you're tracking expenses, sales figures, or survey responses, mastering this skill can streamline your workflow and enhance your reporting accuracy. In this post, we’ll guide you through five easy steps to sum up same categories in Excel, along with tips and common mistakes to avoid. So grab your spreadsheets, and let’s dive into the wonderful world of Excel! 📊
Step 1: Organize Your Data
Before you can sum up categories, your data needs to be organized properly. Ensure that your Excel sheet has a clear structure with category names in one column and corresponding values in another. For example:
| Category |
Value |
| Groceries |
150 |
| Utilities |
75 |
| Groceries |
100 |
| Entertainment |
200 |
| Utilities |
125 |
Pro Tip:
Make sure to avoid any leading or trailing spaces in your category names, as they can lead to inconsistencies when summing up values. 📝
Step 2: Use the SUMIF Function
The SUMIF function is your best friend when it comes to summing values based on a specific criterion. Here’s how to use it effectively:
Syntax:
SUMIF(range, criteria, [sum_range])
Example:
Let’s say you want to sum all values related to “Groceries”. Your formula would look like this:
=SUMIF(A2:A6, "Groceries", B2:B6)
This formula checks the range A2 to A6 for the criterion "Groceries" and sums the corresponding values in B2 to B6.
Important Note:
Ensure your criteria (in this case, "Groceries") matches exactly with how it's written in your data, including case sensitivity and spaces.
Step 3: Create a Summary Table
Now that you've summed up your categories, it’s often helpful to create a summary table to display these results clearly. You can do this by:
- Listing unique categories in a new column.
- Using the SUMIF function next to each unique category to get the total values.
For instance:
| Unique Category |
Total Value |
| Groceries |
=SUMIF(A2:A6, "Groceries", B2:B6) |
| Utilities |
=SUMIF(A2:A6, "Utilities", B2:B6) |
| Entertainment |
=SUMIF(A2:A6, "Entertainment", B2:B6) |
Pro Tip:
To find unique categories quickly, you can use the "Remove Duplicates" feature under the Data tab in Excel. This saves time and ensures you have a tidy summary table! 🕒
Step 4: Use Pivot Tables for Advanced Summarization
For those looking for more advanced summarization options, Pivot Tables are a powerful tool. Here’s how to create one:
- Select your data range.
- Go to the Insert tab and click on PivotTable.
- Choose where you want the Pivot Table to be placed and click OK.
- In the Pivot Table Field List, drag the "Category" field to the Rows area and the "Value" field to the Values area.
This will automatically sum up your categories and give you a clear overview, such as:
| Category |
Sum of Values |
| Entertainment |
200 |
| Groceries |
250 |
| Utilities |
200 |
Important Note:
Pivot Tables are dynamic. You can easily refresh them whenever your data changes, ensuring your summary is always up-to-date.
Step 5: Troubleshooting Common Issues
Sometimes, you may face issues when summing categories in Excel. Here are some common mistakes and how to troubleshoot them:
- #VALUE! Error: This can occur if the sum range contains non-numeric data. Check your data for any text entries or errors.
- Incorrect Totals: This may happen if your ranges in the SUMIF function don’t match. Always ensure your ranges are consistent.
- Pivot Table Not Updating: If your Pivot Table doesn’t reflect the latest data, right-click on the table and select “Refresh” to update it.
<div class="faq-section">
<div class="faq-container">
<h2>Frequently Asked Questions</h2>
<div class="faq-item">
<div class="faq-question">
<h3>How can I sum multiple categories at once?</h3>
<span class="faq-toggle">+</span>
</div>
<div class="faq-answer">
<p>You can create a summary table with unique categories and use the SUMIF function for each. Alternatively, use the Pivot Table feature to easily analyze multiple categories together.</p>
</div>
</div>
<div class="faq-item">
<div class="faq-question">
<h3>What if my categories are misspelled?</h3>
<span class="faq-toggle">+</span>
</div>
<div class="faq-answer">
<p>Excel will not sum misspelled categories. Always double-check your data for accuracy and correct any spelling mistakes before using the SUMIF function.</p>
</div>
</div>
<div class="faq-item">
<div class="faq-question">
<h3>Can I use SUMIF with partial matches?</h3>
<span class="faq-toggle">+</span>
</div>
<div class="faq-answer">
<p>Yes! You can use wildcards in your criteria. For example, using "Grocery*" will sum all categories starting with "Grocery".</p>
</div>
</div>
</div>
</div>
In summary, mastering the art of summing up same categories in Excel is an essential skill for anyone working with data. By following the steps outlined in this guide, you can effectively manage your data and glean insights more efficiently. Remember, practice makes perfect! So take the time to experiment with these functions and features. Explore additional tutorials in this blog to further enhance your Excel skills.
<p class="pro-note">🛠️Pro Tip: Regularly review your data organization to keep it tidy and efficient for analysis!</p>