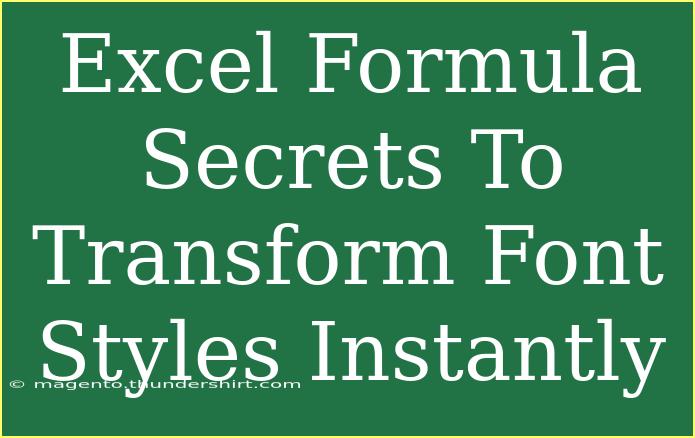If you’ve ever found yourself drowning in a sea of data in Excel, you know how important it is to make that data not only functional but also visually appealing. One of the quickest ways to breathe life into your spreadsheets is through font styles. Did you know that you can transform your font styles instantly using Excel formulas? In this guide, we’ll explore tips, tricks, and advanced techniques to help you master this art. Get ready to unlock the secrets that will make your data stand out! ✨
Understanding Excel Font Styles
Excel offers a variety of font styles that allow users to customize how their data appears. You can bold, italicize, underline, or change the font color of your text. But beyond the manual adjustments, there’s a treasure trove of formulas that can enhance these styles based on your data's characteristics.
Why Use Font Style Transformations?
- Clarity: Different font styles can help categorize data or draw attention to important figures.
- Aesthetic Appeal: Well-styled data is easier to read and looks more professional.
- Dynamic Responses: By using formulas, you can make your styles adjust automatically based on the values in your cells.
Quick Tips for Font Style Transformations
Here are some helpful tips and shortcuts to effectively use font styles in Excel:
- Keyboard Shortcuts: Use
Ctrl + B for bold, Ctrl + I for italic, and Ctrl + U for underline. This can save you a lot of time! ⏳
- Conditional Formatting: Use Excel’s conditional formatting feature to automatically change font styles based on cell values. For example, you could set all cells with negative numbers to appear in red italics.
- Format Painter: Don’t forget the Format Painter tool! It allows you to quickly copy the font style from one cell to another.
Advanced Techniques for Font Styling
Let’s dive deeper into how to use Excel formulas and conditional formatting to transform your font styles automatically.
Conditional Formatting Method
- Select Your Data Range: Highlight the cells that you want to format.
- Go to the Home Tab: Click on ‘Conditional Formatting’ > ‘New Rule’.
- Choose a Rule Type: Select ‘Format cells that contain’.
- Set the Conditions:
- For example, if you want to highlight sales below a certain threshold, you would select ‘less than’ and input the value.
- Set Your Format: Click on ‘Format’ to choose the font style (like bold or color).
- Apply the Rule: Click OK to finish.
Now, your font styles will automatically change based on your data! 📊
Example Scenarios
- Sales Performance: Use conditional formatting to bold the top 10% of sales figures in your data.
- Deadline Tracking: Change the font color of tasks due within the next week to red.
Using the TEXT Function for Font Style
While the TEXT function itself doesn’t change font styles, you can use it creatively with concatenation to combine styled text with other values.
Here’s how to use it:
=TEXT(A1,"$#,##0.00") & " " & TEXT(B1,"0%")
This formula will format a currency value in cell A1 and a percentage in cell B1, allowing you to present the data cleanly.
Combining Font Styles with IF Statements
You can also dynamically change font styles based on certain conditions using the IF function in tandem with conditional formatting.
=IF(A1<100,"Low","High")
In this example, you could apply conditional formatting rules that change the font color based on whether the result is "Low" or "High."
Common Mistakes to Avoid
When working with font styles in Excel, it’s easy to make mistakes. Here are some pitfalls to watch out for:
- Overdoing It: Too many styles can make your spreadsheet look cluttered. Stick to a few contrasting styles.
- Ignoring Cell References: Ensure your formulas are accurately referencing the correct cells to avoid formatting errors.
- Forgetting to Apply Rules: After setting up conditional formatting, make sure to apply it to the correct range of cells.
Troubleshooting Font Style Issues
Sometimes, you may face challenges while formatting fonts. Here are some troubleshooting steps you can take:
- Conditional Formatting Not Working? Check the order of your rules as conflicting rules can prevent desired styles from being applied.
- Formula Errors: If you receive an error, double-check for syntax issues or misspelled functions.
- Changes Not Reflecting: Make sure that the ‘Calculate Automatically’ option is enabled under the ‘Formulas’ tab.
<div class="faq-section">
<div class="faq-container">
<h2>Frequently Asked Questions</h2>
<div class="faq-item">
<div class="faq-question">
<h3>Can I use different font styles in the same cell?</h3>
<span class="faq-toggle">+</span>
</div>
<div class="faq-answer">
<p>Yes, you can use different font styles within the same cell by manually formatting portions of the text.</p>
</div>
</div>
<div class="faq-item">
<div class="faq-question">
<h3>What if my Excel version doesn’t support certain font styles?</h3>
<span class="faq-toggle">+</span>
</div>
<div class="faq-answer">
<p>Ensure that your Excel is updated to the latest version to access the full range of features.</p>
</div>
</div>
<div class="faq-item">
<div class="faq-question">
<h3>How do I remove font styles applied by conditional formatting?</h3>
<span class="faq-toggle">+</span>
</div>
<div class="faq-answer">
<p>You can remove conditional formatting by selecting the range and choosing 'Clear Rules' in the conditional formatting menu.</p>
</div>
</div>
</div>
</div>
In summary, mastering Excel's font styles can transform your spreadsheets into visually appealing and functional tools. Utilize conditional formatting and formulas to ensure that your data stands out, making it easier to interpret and analyze. Whether you're aiming for a polished look or trying to communicate urgency, the right font styles can help you achieve your goals.
We encourage you to practice these techniques and explore even more tutorials on Excel to further enhance your skills. The world of data manipulation and presentation is just waiting for you to dive in!
<p class="pro-note">✨Pro Tip: Don't hesitate to experiment with different combinations of styles to find the perfect look for your data!</p>