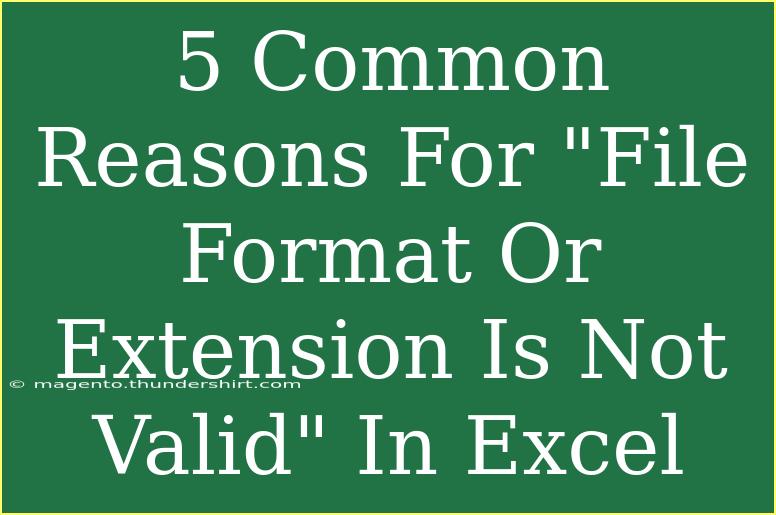When you work with Excel files, encountering the error message "File format or extension is not valid" can be frustrating and confusing. This error typically pops up when you try to open a workbook that Excel can’t recognize or support. Here, we'll explore five common reasons for this error and how to fix them effectively so you can get back to your spreadsheet work with minimal interruptions.
1. Incorrect File Extension
One of the most common reasons for this error is an incorrect file extension. Excel files usually have extensions like .xls, .xlsx, .xlsm, or .xlsb. If you’ve accidentally changed the extension to something else, Excel won’t be able to open it.
Solution: Check the file extension. If it’s incorrect, simply rename the file with the appropriate extension, such as changing file.docx to file.xlsx.
2. Corrupted File
If the Excel file is damaged or corrupted, you might see this error. Corruption can happen for various reasons, including improper shutdowns, storage device failures, or malware.
Solution: You can try to repair the file using Excel’s built-in repair feature. Here’s how you can do it:
- Open Excel.
- Go to "File" > "Open".
- Browse to find the corrupted file.
- Click the dropdown arrow next to the "Open" button, and select "Open and Repair".
3. Compatibility Issues
If you're using an older version of Excel, there might be compatibility issues with files created in newer versions. For example, if the file was saved in .xlsx format and you're using an older version of Excel that only supports .xls, this could cause the error.
Solution: Always ensure your Excel version supports the file format. If not, you can:
- Use a newer version of Excel.
- Save the file in an older format compatible with your version (like
.xls).
4. Macro-Enabled Files
If you attempt to open a macro-enabled file (.xlsm) in a version of Excel that doesn't support macros, you might encounter this error message. Macro settings or security features may also block the opening of such files.
Solution: Ensure that your version of Excel supports macro-enabled files. If you’re sure it does but still facing issues, check your macro security settings:
- Go to "File" > "Options" > "Trust Center".
- Click on "Trust Center Settings".
- Under "Macro Settings", adjust your settings to allow macro-enabled content.
5. File Transfer Issues
If you’ve transferred the Excel file over a network, using email, or a USB drive, there may have been an error during the transfer process that caused the file to become corrupted or incomplete.
Solution: Try to obtain a fresh copy of the file from the source. If that’s not possible, use file recovery software, although success isn't guaranteed.
Troubleshooting Tips
- Check File Properties: Right-click on the file and select "Properties" to check if the file is blocked. If you see an "Unblock" button, click it to allow Excel to open the file.
- Try Opening with Another Program: Sometimes, other spreadsheet programs (like Google Sheets or LibreOffice Calc) can open problematic files. You might save the file from there in a compatible format.
Frequently Asked Questions
<div class="faq-section">
<div class="faq-container">
<h2>Frequently Asked Questions</h2>
<div class="faq-item">
<div class="faq-question">
<h3>What should I do if I cannot recover my corrupted file?</h3>
<span class="faq-toggle">+</span>
</div>
<div class="faq-answer">
<p>If the built-in repair function fails, consider using third-party recovery tools that specialize in Excel files, or check if you have a backup version.</p>
</div>
</div>
<div class="faq-item">
<div class="faq-question">
<h3>Can I prevent these issues in the future?</h3>
<span class="faq-toggle">+</span>
</div>
<div class="faq-answer">
<p>Yes! Regularly update your software, always use proper saving methods, and maintain backup copies of important files.</p>
</div>
</div>
<div class="faq-item">
<div class="faq-question">
<h3>What is the difference between .xls and .xlsx files?</h3>
<span class="faq-toggle">+</span>
</div>
<div class="faq-answer">
<p>.xls is an older format used by Excel 97-2003, while .xlsx is the default format since Excel 2007, allowing for more advanced features and data.</p>
</div>
</div>
</div>
</div>
Recap of the key takeaways: Understanding why you encounter the "file format or extension is not valid" error is vital in effectively managing your Excel files. By checking the file extension, ensuring compatibility, and avoiding file corruption, you can save yourself time and prevent headaches. We encourage you to practice these solutions and keep exploring related tutorials to enhance your Excel skills.
<p class="pro-note">🛠️Pro Tip: Regularly back up your files to avoid data loss and always maintain proper file management practices!</p>