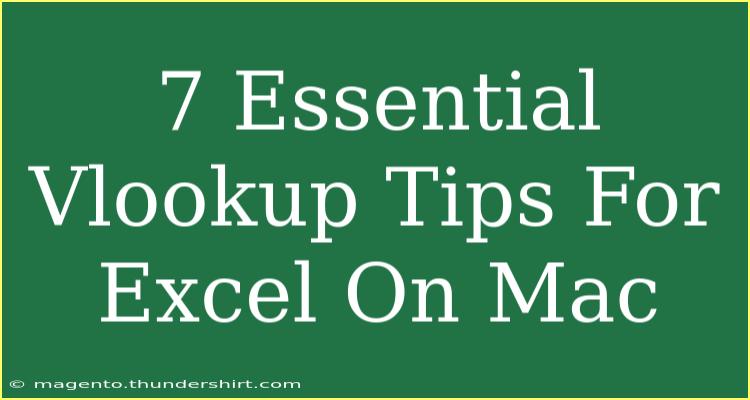If you've ever worked with Excel on a Mac, you probably understand the power of functions like VLOOKUP. This amazing tool helps you find information in large datasets effortlessly. However, many users still struggle with maximizing its potential. That's why today we're diving into 7 essential VLOOKUP tips for Excel on Mac to enhance your spreadsheet experience. These tips, along with some common pitfalls to avoid, will have you VLOOKUP-ing like a pro in no time! 💪
Understanding VLOOKUP: The Basics
Before jumping into tips, let’s quickly recap how VLOOKUP works. At its core, VLOOKUP searches for a value in the first column of a table array and returns a value in the same row from a specified column.
Syntax of VLOOKUP
The general syntax for VLOOKUP is:
=VLOOKUP(lookup_value, table_array, col_index_num, [range_lookup])
- lookup_value: The value you want to search for.
- table_array: The range of cells that contains the data.
- col_index_num: The column number in the table from which to retrieve the value.
- [range_lookup]: Optional; TRUE for an approximate match or FALSE for an exact match.
With that in mind, let’s get into the tips!
1. Use Absolute References for Your Table Array
One of the most common mistakes when using VLOOKUP is not fixing your table array with absolute references. If you don’t use absolute references (like $A$2:$D$10), dragging your formula down can lead to errors as Excel automatically adjusts the reference.
Tip: Always use the dollar sign to lock in your range when copying formulas across multiple cells.
2. Handle Errors Gracefully
Nothing is more frustrating than seeing #N/A or #VALUE! errors after your VLOOKUP attempts. Luckily, you can manage these with the IFERROR function.
Example:
=IFERROR(VLOOKUP(A2, $B$2:$C$10, 2, FALSE), "Not Found")
This formula will return "Not Found" instead of an error message, making your spreadsheet look cleaner. ✨
3. Use Named Ranges
Instead of typing out your table ranges each time, you can create named ranges. This makes your formulas cleaner and easier to manage.
How to Create a Named Range:
- Highlight the range you want to name.
- Click on "Formulas" in the Ribbon.
- Select "Define Name" and give it a meaningful name.
Now, you can use that name in your VLOOKUP formula, making it more intuitive.
4. Multiple Criteria Lookup
Did you know that VLOOKUP can handle multiple criteria with a little creativity? By combining values, you can use a helper column.
Example:
If you're looking for a combination of first and last names:
- Create a helper column that concatenates the two names (e.g.,
=A2&B2).
- Use VLOOKUP to search this new column.
This tip is especially helpful when dealing with databases that don't have unique identifiers.
5. Consider Index-Match for More Flexibility
While VLOOKUP is great, it has limitations—like only searching from the left to the right. For more flexibility, consider using INDEX and MATCH together.
Example:
=INDEX(B:B, MATCH(A2, A:A, 0))
This formula allows you to look up values to the left of your search column. It’s more powerful and adaptable, giving you options beyond what VLOOKUP provides.
6. Avoiding Approximate Matches in VLOOKUP
For precise data analysis, using FALSE for an exact match in your VLOOKUP is crucial. If you use TRUE (or leave it out), you may end up with incorrect results.
Example:
Always write your VLOOKUP as follows to ensure accuracy:
=VLOOKUP(A2, $B$2:$D$10, 2, FALSE)
7. Use Wildcards for Partial Matches
Sometimes, you may need to find a match that includes part of a text string. Wildcards can be your best friend here!
- Use
* to represent any number of characters.
- Use
? to represent a single character.
Example:
=VLOOKUP(A2 & "*", $B$2:$D$10, 2, FALSE)
This will allow you to find matches that begin with the value in cell A2, even if there are additional characters following it.
Common Mistakes to Avoid
- Wrong Data Types: Ensure both lookup values and the data in the table are in the same format (text, numbers, etc.).
- Miscounted Columns: Double-check your column index number; if it’s greater than the actual number of columns, you’ll get an error.
- Not Updating Data: If the data in your table array changes, your VLOOKUP may yield outdated results if not refreshed.
Troubleshooting VLOOKUP Issues
- #N/A Error: Indicates that the lookup value is not found in the first column. Check your spelling and ensure that data formats match.
- #REF! Error: This happens when the column index number is greater than the number of columns in the table array. Double-check your formula.
- Incorrect Results: If you're getting the wrong data, ensure that you're using an exact match (FALSE).
<div class="faq-section">
<div class="faq-container">
<h2>Frequently Asked Questions</h2>
<div class="faq-item">
<div class="faq-question">
<h3>How do I perform a case-sensitive VLOOKUP in Excel?</h3>
<span class="faq-toggle">+</span>
</div>
<div class="faq-answer">
<p>Excel's VLOOKUP function is not case-sensitive. To perform a case-sensitive lookup, consider using INDEX and MATCH with the EXACT function.</p>
</div>
</div>
<div class="faq-item">
<div class="faq-question">
<h3>Can VLOOKUP work with multiple sheets?</h3>
<span class="faq-toggle">+</span>
</div>
<div class="faq-answer">
<p>Yes, you can use VLOOKUP across multiple sheets by specifying the sheet name in the table array, like this: 'Sheet2'!$A$2:$C$10.</p>
</div>
</div>
<div class="faq-item">
<div class="faq-question">
<h3>What is the maximum number of rows VLOOKUP can handle?</h3>
<span class="faq-toggle">+</span>
</div>
<div class="faq-answer">
<p>VLOOKUP can handle up to 1,048,576 rows in Excel, as that's the limit for Excel worksheets.</p>
</div>
</div>
</div>
</div>
Recapping all the amazing tips shared, mastering VLOOKUP not only streamlines your data management but also boosts your overall efficiency when working with Excel on Mac. Remember, practice makes perfect! Dive into those formulas and get creative with your spreadsheets. Explore other tutorials in this blog to expand your Excel knowledge.
<p class="pro-note">💡Pro Tip: Always keep your datasets clean and organized to enhance the effectiveness of your VLOOKUP functions!</p>