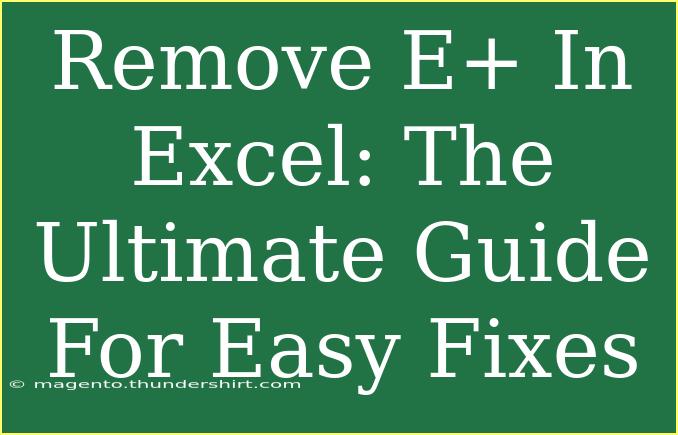If you've ever dealt with large numbers in Excel, you might have encountered the mysterious "E+" notation. This format can be confusing for many users, especially when trying to understand or analyze data. It often appears when numbers exceed a certain length, automatically converting them into scientific notation. But fear not! In this guide, we will delve deep into how to effectively remove "E+" from your Excel cells, ensuring your data is presented clearly and accurately. Let's get started! 🚀
Understanding E+ Notation in Excel
Before we dive into the solutions, it’s essential to understand what "E+" means. When you see a number formatted as, say, "1.234E+10", it represents the number in scientific notation. In this case, "1.234E+10" equals 12,340,000,000. The "E+" indicates that the number should be multiplied by 10 to the power of the following number (in this case, 10).
This format can be handy for mathematicians and scientists, but it often makes data hard to read for everyday users. So, how do we remove this format to display the number in a more accessible way? Let's explore several methods!
Method 1: Change the Number Format
One of the easiest ways to eliminate "E+" notation is to change the number format directly within Excel. Here’s how you can do it:
- Select the Cells: Highlight the cells containing numbers formatted in scientific notation.
- Open Format Cells: Right-click on the selected area and choose "Format Cells."
- Choose Number Format: In the Format Cells dialog box, select the "Number" tab and then select "Number" from the list.
- Adjust Decimal Places: You can also adjust the number of decimal places you want to display (for example, set it to 0 for whole numbers).
- Click OK: Press OK to apply the changes.
This method is straightforward, and if done correctly, your numbers should now appear in their full form without the "E+" notation.
<p class="pro-note">💡 Pro Tip: You can also format cells as "Text" before entering your data to prevent automatic scientific notation.</p>
Method 2: Using Excel Functions
If you prefer using functions or have a lot of data, you can easily convert those numbers into a standard format using Excel functions:
Using TEXT Function
You can utilize the TEXT function to convert the number into text format. Here’s how:
- Select an Empty Cell: Choose a cell where you want to display the formatted number.
- Input the Formula: Enter the formula as follows:
=TEXT(A1, "0")
Replace A1 with the reference to your cell containing the scientific notation.
- Drag to Copy: If you have a range of cells, drag the fill handle to apply the formula to other cells.
This function converts the scientific notation to a standard number format that you can view and analyze easily.
Using ROUND Function
Another option is to round the numbers before converting them. Use the ROUND function:
- Select an Empty Cell: Click on a new cell for your result.
- Input the Formula: Enter:
=ROUND(A1, 0)
Adjust A1 to your original cell reference. This rounds the number to the nearest whole number.
- Drag to Copy: Apply to additional cells as needed.
This function gives you flexibility over how you want to present your data, especially if you're dealing with lengthy decimals.
Method 3: Converting to Text via Copy-Paste
You can also remove the "E+" notation by copying and pasting your data as text. Here’s a quick way to do this:
- Select and Copy the Cells: Highlight your cells in scientific notation and press Ctrl + C to copy.
- Open Notepad or Any Text Editor: Paste your data into a text editor using Ctrl + V.
- Copy from Text Editor: Select all the data in the text editor and copy it again.
- Paste Back to Excel: Go back to Excel and right-click where you want to place the data, then choose "Paste Special" > "Values."
This method is effective in situations where you might be dealing with copious amounts of data that require a quick format change.
Method 4: Adjusting Column Width
Sometimes, the issue isn’t with the format, but rather with how Excel displays the data. If your column is too narrow, large numbers might automatically convert to scientific notation. Here’s how to adjust:
- Select the Column: Click on the letter at the top of the column to highlight it.
- AutoFit Width: Double-click the right border of the column header or right-click and choose "Column Width" to enter a custom width.
- Review the Data: Check the data again to see if the E+ notation persists.
This simple adjustment can often clear up display issues without needing complex formatting changes.
Common Mistakes to Avoid
When trying to remove "E+" in Excel, it's easy to make mistakes. Here are a few pitfalls to avoid:
- Forgetting to Format Cells as Text Before Entry: Always set the format to "Text" for large numbers prior to entering data.
- Not Using the Correct Formula: Ensure the cell references in your formulas are accurate.
- Overlooking Leading Zeros: If you’re working with numbers that start with zeros (like ZIP codes), remember that converting to number format will strip these away.
- Rounding Errors: Be cautious when using rounding functions, as they can alter your original data significantly.
Troubleshooting Common Issues
Even with the best practices, you may face some hiccups. Here are a few common issues and their solutions:
-
Data Still Appears in Scientific Notation:
- Make sure the cell format is correctly set to "Number" or "Text" as needed.
-
Leading Zeros Missing:
- If important leading zeros disappear, convert the number to "Text" format or use apostrophes (e.g., '00123) before entering them.
-
Decimal Point Issues:
- If decimals appear incorrectly, check regional settings in Excel to ensure it recognizes your format.
<div class="faq-section">
<div class="faq-container">
<h2>Frequently Asked Questions</h2>
<div class="faq-item">
<div class="faq-question">
<h3>How do I prevent Excel from changing my numbers to scientific notation?</h3>
<span class="faq-toggle">+</span>
</div>
<div class="faq-answer">
<p>Set the cell format to "Text" before entering large numbers. This will prevent Excel from automatically converting them into scientific notation.</p>
</div>
</div>
<div class="faq-item">
<div class="faq-question">
<h3>Can I change multiple cells to text format at once?</h3>
<span class="faq-toggle">+</span>
</div>
<div class="faq-answer">
<p>Yes! Highlight all the cells you want to change, right-click, select "Format Cells," and then choose "Text."</p>
</div>
</div>
<div class="faq-item">
<div class="faq-question">
<h3>Why do my copied numbers still show in scientific notation after pasting?</h3>
<span class="faq-toggle">+</span>
</div>
<div class="faq-answer">
<p>This can happen if the destination cells are not formatted correctly. Ensure they are set to "Text" or "Number" before pasting.</p>
</div>
</div>
</div>
</div>
In conclusion, knowing how to manage and manipulate number formatting in Excel, especially concerning the "E+" notation, is crucial for clear data analysis. From changing number formats to using functions and copy-pasting techniques, there are various ways to ensure your data is presented accurately and understandably.
Don't hesitate to practice the methods outlined here and explore additional tutorials. The more comfortable you become with Excel, the better you'll be at managing your data effectively!
<p class="pro-note">📈 Pro Tip: Regularly save your Excel files and experiment with new functions to improve your skills and efficiency!</p>