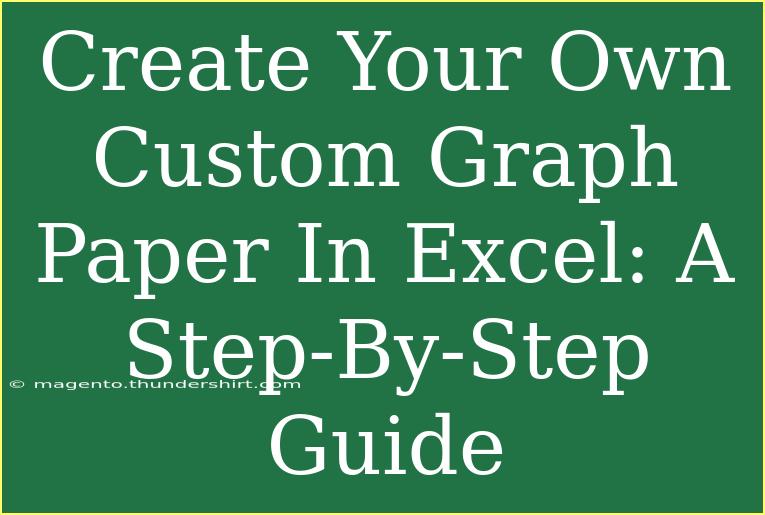Creating custom graph paper in Excel can be an incredibly useful skill for anyone looking to create precise drawings, design floor plans, or enhance their note-taking methods. With Excel's versatility, you can tailor your graph paper to meet specific requirements, whether you're working on a school project, drafting architectural plans, or just getting creative. Let’s dive into this step-by-step guide that will have you crafting your custom graph paper in no time! 📊✨
Understanding the Basics of Graph Paper in Excel
Before we start, it’s important to understand what graph paper is and how Excel can help you create it. Traditional graph paper consists of a grid of squares that assist in drawing accurate graphs, sketches, or notes. By utilizing Excel's grid format, you can simulate this layout digitally.
Step 1: Set Up Your Excel Worksheet
- Open Excel: Start by launching Microsoft Excel on your computer.
- Create a New Workbook: Click on "File" and then select "New" to start with a blank workbook.
Step 2: Adjust Column Width and Row Height
To get started with your graph paper, you’ll want to ensure that the cells are square. Here’s how:
- Select All Cells: Click on the triangle at the top-left corner of the sheet (between row numbers and column letters) to select all cells.
- Right-Click on a Column Header: Choose any column (A, B, C, etc.) and right-click to select “Column Width.” Set the width to a size like 2 (you may need to adjust this depending on your screen resolution).
- Adjust Row Height: Right-click on any row number, select "Row Height," and set it to the same size as the column width (in this case, 15).
This step ensures that each cell is a perfect square. ✅
Step 3: Create Your Grid
Now that your cells are squared away, let’s create the graph paper:
- Highlight the Desired Area: Select the cells you want to include in your graph paper. For instance, select A1 to L20 for a 12x20 grid.
- Add Borders: With the cells selected, go to the "Home" tab on the ribbon, click on the “Borders” drop-down menu, and select “All Borders.” This will outline each cell, giving you the grid appearance of graph paper.
Step 4: Color and Format Your Graph Paper
You can enhance the look of your graph paper by adding colors or formatting:
- Select Specific Cells: If you want to highlight certain sections, select those cells.
- Fill Color: Click the “Fill Color” icon and choose your desired color. Light colors work well for graph paper, as they don’t distract from writing or drawing.
- Font Formatting: If you intend to use letters or numbers, you can change the font size, color, and style from the “Home” tab to suit your needs.
Step 5: Save Your Custom Graph Paper
Once you’re satisfied with the design, it’s time to save your work:
- Click on "File": Navigate to the top left and choose "Save As."
- Choose Your Location: Select where you want to save the document.
- Name Your File: Give your file a clear name like “Custom Graph Paper.”
- Save as Type: Ensure it’s saved as an “Excel Workbook (*.xlsx)” for future edits.
Tips and Shortcuts for Effective Use
- Shortcut for Borders: After selecting cells, you can press Ctrl + Shift + & to quickly apply borders.
- Pre-defined Sizes: If you often need a specific grid size, create a template and save it for future use.
Common Mistakes to Avoid
- Misaligned Rows and Columns: If rows and columns aren’t square, your graph will look off.
- Too Dark of Colors: Ensure fill colors are light so that any writing remains legible.
- Forgetting to Save: Always remember to save your work frequently to avoid losing progress.
Troubleshooting Issues
- Cells Not Appearing Square: Go back and adjust the row height and column width to make them equal.
- Borders Not Showing: Ensure that you selected the correct cells before applying borders.
<div class="faq-section">
<div class="faq-container">
<h2>Frequently Asked Questions</h2>
<div class="faq-item">
<div class="faq-question">
<h3>Can I print my custom graph paper?</h3>
<span class="faq-toggle">+</span>
</div>
<div class="faq-answer">
<p>Yes, simply select the area of the grid you want to print and go to File > Print. Adjust your print settings as necessary.</p>
</div>
</div>
<div class="faq-item">
<div class="faq-question">
<h3>How can I change the grid size later?</h3>
<span class="faq-toggle">+</span>
</div>
<div class="faq-answer">
<p>You can select the cells, right-click, and adjust the column width and row height at any time.</p>
</div>
</div>
<div class="faq-item">
<div class="faq-question">
<h3>Is it possible to add labels to my graph paper?</h3>
<span class="faq-toggle">+</span>
</div>
<div class="faq-answer">
<p>Absolutely! Just click on a cell and start typing to add labels or numbers.</p>
</div>
</div>
<div class="faq-item">
<div class="faq-question">
<h3>Can I use colors on my graph paper?</h3>
<span class="faq-toggle">+</span>
</div>
<div class="faq-answer">
<p>Yes, you can fill cells with colors to create different patterns or highlight areas.</p>
</div>
</div>
</div>
</div>
As you can see, creating custom graph paper in Excel is a straightforward process! Once you understand the basics, you can personalize it to fit your needs perfectly. Whether it’s a simple grid for doodling or a detailed graph for your next big project, the options are endless.
Practicing these steps will help you become more proficient with Excel and enhance your creativity. Don’t hesitate to explore different layouts, styles, and colors as you get comfortable with the process.
<p class="pro-note">📈Pro Tip: Always create a backup of your template before making major changes!</p>