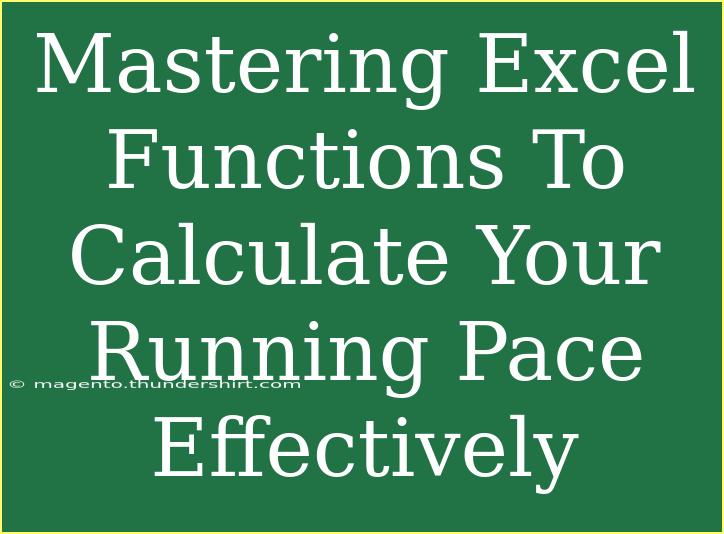In today's fast-paced world, staying on top of your fitness journey is crucial, especially if you're a running enthusiast. Whether you're preparing for a marathon or just looking to improve your overall fitness, calculating your running pace effectively can significantly enhance your training. With Microsoft Excel, you can master the art of calculating your running pace, making it easier to track your progress and set new goals. Let’s dive into the various functions and techniques to get you started! 🏃♂️💻
Understanding Running Pace
Running pace is essentially how long it takes to complete a particular distance, usually measured in minutes per mile or minutes per kilometer. For example, if you run 5 kilometers in 30 minutes, your pace is 6 minutes per kilometer.
To calculate your pace effectively in Excel, you need to know the distance you’re running and the time it takes to complete that distance. Here’s the basic formula for running pace:
Pace (min/km or min/mile) = Total Time (minutes) / Distance (km or miles)
Setting Up Your Excel Spreadsheet
Before we jump into formulas and calculations, let’s set up a simple spreadsheet for your running data.
- Open Excel: Launch Microsoft Excel on your computer.
- Create a New Workbook: Start a new workbook by clicking on "Blank Workbook".
- Label Columns: In the first row of your spreadsheet, label the columns:
- A1: Date
- B1: Distance (in km)
- C1: Time (in hh:mm:ss format)
- D1: Pace (min/km)
Here’s what your spreadsheet should look like:
<table>
<tr>
<th>Date</th>
<th>Distance (km)</th>
<th>Time (hh:mm:ss)</th>
<th>Pace (min/km)</th>
</tr>
<tr>
<td>01/01/2023</td>
<td>5</td>
<td>00:25:00</td>
<td></td>
</tr>
<tr>
<td>01/08/2023</td>
<td>10</td>
<td>00:55:00</td>
<td></td>
</tr>
</table>
Using Excel Functions to Calculate Pace
Now that you have your spreadsheet set up, it’s time to dive into the calculations! Here’s how to calculate your running pace using Excel functions:
-
Calculate Total Time in Minutes:
In cell D2, you can use the following formula to calculate pace:
= (HOUR(C2) * 60 + MINUTE(C2) + SECOND(C2)/60) / B2
This formula converts the time from hh:mm:ss format into total minutes, then divides that by the distance to get the pace in minutes per kilometer.
-
Format the Pace:
After entering the formula, make sure to format cell D2 to show the result in the mm:ss format for clarity. You can do this by:
- Right-clicking on cell D2
- Selecting "Format Cells"
- Choosing "Custom" and entering
mm:ss.
-
Drag the Formula:
Once you’ve calculated the pace for the first entry, you can easily apply the same formula to subsequent rows. Just click and drag the fill handle (the small square at the bottom-right corner of cell D2) down to fill in the formula for all your entries.
Helpful Tips and Advanced Techniques
-
Using Conditional Formatting: If you want to visually differentiate between your paces, you can apply conditional formatting. For example, highlight slower paces in red and faster paces in green to easily track your progress.
-
Creating a Pace Chart: You can create a chart that visually represents your running pace over time. Select your date and pace columns, and then use the Insert Chart feature to create a line chart. This allows you to visually track improvements in your pace.
-
Setting Goals: You can set pace goals for yourself by adding an additional column where you input your target pace. Then use conditional formatting to compare your actual pace against your goal.
Common Mistakes to Avoid
As you embark on your journey to mastering Excel for pace calculations, here are some common mistakes to avoid:
-
Incorrect Time Format: Make sure the time is entered in the correct hh:mm:ss format. If it’s not recognized as a time value, your calculations will be inaccurate.
-
Forgetting to Convert Units: Ensure you’re consistent with your distance units (km vs miles) throughout your sheet.
-
Not Double-Checking Formulas: If you enter a formula incorrectly, it may lead to inaccurate results. Always double-check your formulas.
Troubleshooting Common Issues
If you encounter issues while calculating your running pace in Excel, here are some troubleshooting tips:
-
Formula Returns Error: Check if your cells are formatted correctly (especially the time format). If you're getting a #VALUE! error, it's likely because of an invalid time format.
-
Pace Appears Unreasonable: If your pace seems too fast or slow, verify that you've entered your time and distance correctly. It’s easy to miscalculate if the data is incorrect.
-
Excel Crashing or Freezing: If Excel becomes unresponsive while working with large data sets, consider breaking your data into smaller sheets or closing other applications to free up memory.
<div class="faq-section">
<div class="faq-container">
<h2>Frequently Asked Questions</h2>
<div class="faq-item">
<div class="faq-question">
<h3>How do I format my time correctly in Excel?</h3>
<span class="faq-toggle">+</span>
</div>
<div class="faq-answer">
<p>To format your time correctly, right-click on the cell, select "Format Cells", and choose the "Time" format, or use the custom format hh:mm:ss.</p>
</div>
</div>
<div class="faq-item">
<div class="faq-question">
<h3>Can I calculate pace for different distances in one sheet?</h3>
<span class="faq-toggle">+</span>
</div>
<div class="faq-answer">
<p>Yes, you can calculate pace for different distances in one sheet by using the same formula. Just make sure to keep the units consistent.</p>
</div>
</div>
<div class="faq-item">
<div class="faq-question">
<h3>What if I run a split tempo workout?</h3>
<span class="faq-toggle">+</span>
</div>
<div class="faq-answer">
<p>You can enter each segment of your run separately in different rows to calculate the average pace over the entire workout.</p>
</div>
</div>
<div class="faq-item">
<div class="faq-question">
<h3>How do I calculate my overall average pace?</h3>
<span class="faq-toggle">+</span>
</div>
<div class="faq-answer">
<p>You can calculate the overall average pace by summing total time and total distance, then applying the pace formula to the totals.</p>
</div>
</div>
<div class="faq-item">
<div class="faq-question">
<h3>Can Excel help me track my progress over time?</h3>
<span class="faq-toggle">+</span>
</div>
<div class="faq-answer">
<p>Absolutely! By continuously updating your records in the Excel sheet, you can easily visualize trends in your running pace.</p>
</div>
</div>
</div>
</div>
You’ve now equipped yourself with the knowledge and tools to calculate your running pace effectively using Excel. By tracking your distance and time, and utilizing Excel’s powerful functions, you can make informed decisions about your training and set realistic goals. Remember to practice regularly and explore additional tutorials to deepen your understanding.
<p class="pro-note">🏆Pro Tip: Don’t hesitate to explore other Excel features, such as pivot tables or data filtering, to enhance your running analysis!</p>