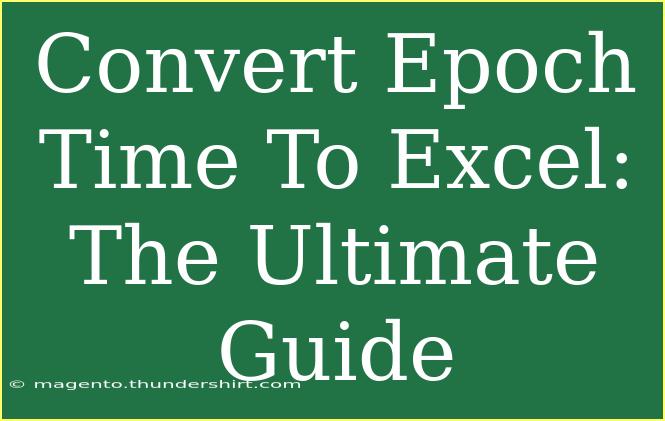Converting epoch time to Excel can seem like a daunting task, especially if you're new to working with timestamps. However, once you understand the basics and the required formulas, it becomes much simpler! In this ultimate guide, we’ll walk you through the entire process, share helpful tips, and highlight common mistakes to avoid. Plus, we'll provide you with practical examples and troubleshooting techniques. Let’s dive in!
Understanding Epoch Time
Epoch time, also known as Unix time, is a system for tracking time that counts the number of seconds that have elapsed since January 1, 1970 (excluding leap seconds). This is the standard reference point for time measurement in many computer systems.
What is Excel's Date System?
Excel uses a different way of tracking time. In Excel, dates are stored as sequential numbers known as date serial numbers. For instance, January 1, 1900, is represented as 1, and December 31, 9999, is represented as 2,958,463. To convert epoch time to Excel's format, we need to perform some calculations.
Step-by-Step Guide to Converting Epoch Time to Excel
Step 1: Open Your Excel Sheet
Start by opening a new or existing Excel worksheet where you want to input the epoch time.
Step 2: Input Your Epoch Time
Input your epoch timestamp into a cell. For example, let's say you enter 1622542800 in cell A1.
Step 3: Use the Conversion Formula
To convert the epoch time to Excel's date format, use the following formula in another cell (for example, B1):
=(((A1/60)/60)/24)+DATE(1970,1,1)
Explanation of the Formula:
A1 is the cell containing your epoch time.- We divide by
60 to convert seconds to minutes.
- Then divide by
60 again to convert minutes to hours.
- Divide by
24 to convert hours to days.
- Finally, add the date value for January 1, 1970, using the
DATE function.
Step 4: Format the Cell
Once you have the formula in place, the resulting number may not look like a date yet. To change this, right-click the cell with the formula (B1), select Format Cells, and then choose Date. Pick your desired date format.
Example Conversion
If you enter 1622542800 in A1, after applying the formula, you would see June 1, 2021 in B1, depending on your formatting choice. 🌟
Helpful Tips and Shortcuts
- Batch Conversion: If you have a list of epoch times, simply drag the fill handle from the corner of the cell with your conversion formula to apply it to the rest of the cells.
- Alternative Methods: If you're comfortable with Visual Basic for Applications (VBA), you can create a custom function for converting epoch time to Excel's date format, which can save time for large datasets.
- Keep Track of Time Zones: Epoch time is usually in UTC. If you need the local time, consider adjusting the result based on your time zone offset.
Common Mistakes to Avoid
- Forgetting to Format the Cell: Many users skip the formatting step, leading to confusion over the output.
- Inputting Incorrect Epoch Values: Double-check that your epoch timestamps are in the correct format; sometimes they can include milliseconds which need to be truncated.
- Not Adjusting for Time Zones: If you're working with data that needs to reflect local time, be sure to account for your time zone.
Troubleshooting Common Issues
- Incorrect Date Output: If the date appears incorrect or as a number, make sure you’ve formatted the cell to a date format.
- Inputting Negative Values: Be cautious with negative epoch values, as these represent dates before 1970. Excel can only handle dates starting from that point.
- Formula Errors: If you get a
#VALUE! error, ensure that your epoch time is in a number format and that the formula has been entered correctly.
<div class="faq-section">
<div class="faq-container">
<h2>Frequently Asked Questions</h2>
<div class="faq-item">
<div class="faq-question">
<h3>What is epoch time?</h3>
<span class="faq-toggle">+</span>
</div>
<div class="faq-answer">
<p>Epoch time, or Unix time, is the number of seconds that have passed since January 1, 1970, 00:00:00 UTC.</p>
</div>
</div>
<div class="faq-item">
<div class="faq-question">
<h3>How do I convert epoch time in bulk?</h3>
<span class="faq-toggle">+</span>
</div>
<div class="faq-answer">
<p>You can apply the conversion formula to a single cell and then drag the fill handle to copy the formula for other cells in the column.</p>
</div>
</div>
<div class="faq-item">
<div class="faq-question">
<h3>Can Excel handle milliseconds in epoch time?</h3>
<span class="faq-toggle">+</span>
</div>
<div class="faq-answer">
<p>Excel does not directly support milliseconds in epoch time. You will need to divide by 1000 to convert milliseconds to seconds before applying the formula.</p>
</div>
</div>
</div>
</div>
In conclusion, converting epoch time to Excel format doesn’t have to be intimidating. By following the step-by-step guide above, you can efficiently transform your timestamps and have them ready for further analysis. Always remember to format your cells correctly, check for common mistakes, and don’t hesitate to use batch conversion for larger datasets.
The more you practice, the more proficient you will become at these conversions, allowing you to easily manipulate and work with time data. We encourage you to explore related tutorials on Excel functions and enhance your data management skills!
<p class="pro-note">🌟Pro Tip: Regular practice with these formulas will make you a pro at date conversions in no time!</p>