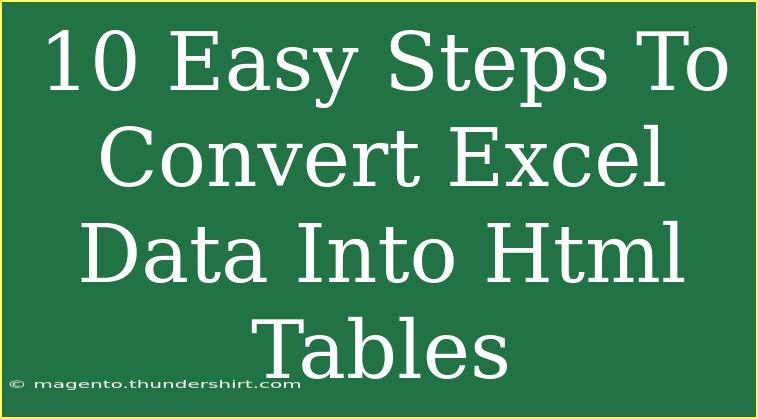If you've ever wanted to present your Excel data online or embed it in a web page, converting Excel data into HTML tables is a skill worth mastering. It might sound technical, but don't worry—this process can be straightforward with the right steps. Whether you're creating a report for your website or sharing data with colleagues in a more visually appealing format, this guide will help you through the entire process. Let’s dive into the details of how to convert Excel data into HTML tables in ten easy steps! 📊
Why Convert Excel Data to HTML?
Before we get into the nuts and bolts, it’s essential to understand why converting Excel to HTML is beneficial. Here are a few compelling reasons:
- Web Compatibility: HTML tables are the standard for displaying tabular data on web pages.
- Increased Accessibility: HTML tables are easier to manipulate and style with CSS, making them more interactive and visually appealing.
- Easy Sharing: HTML tables can be shared in emails or embedded in various platforms, ensuring that your data is seen by your audience.
Now that we’ve covered the 'why,' let’s jump into the 'how'—here are the ten easy steps!
Step 1: Prepare Your Excel Data
Before you can convert your Excel data into an HTML table, make sure your data is organized correctly in Excel. Here are some tips:
- Use Headers: Ensure that the first row contains headers that describe your columns.
- Remove Unnecessary Rows/Columns: Clean up your data by removing any irrelevant rows or columns.
Step 2: Select Your Data Range
Highlight the range of cells that you want to convert. This should include your headers and all the relevant data.
Step 3: Copy the Data
Once you've selected your data, simply right-click on the selected area and choose “Copy” or press Ctrl + C on your keyboard.
Step 4: Open a Text Editor
You will need a text editor to format your data as HTML. Notepad (Windows) or TextEdit (Mac) works perfectly for this. Open your preferred text editor.
Step 5: Paste Your Data
In the text editor, paste your copied data using Ctrl + V. The data will appear in plain text.
Step 6: Convert the Data into HTML Format
Now it's time to format your data into HTML. Here’s a simple way to do this:
- Start by typing
<table> at the top of your pasted data.
- For each row of data, format it with
<tr> for table rows and <td> for table data. For example:
| Header 1 |
Header 2 |
- Wrap your headers in
<th> tags if you want to distinguish them as header cells.
Here’s an example of what your HTML table code might look like:
| Name |
Age |
City |
| John |
25 |
New York |
| Jane |
30 |
San Francisco |
Step 7: Save Your HTML File
Once you've formatted your data into HTML, save the file with a .html extension. For example, you can save it as mydata.html.
Step 8: Open in a Browser
Open your newly created HTML file in any web browser (Chrome, Firefox, etc.) to see your table rendered. Just right-click on the file and choose "Open with" and select your browser.
Step 9: Style Your Table (Optional)
If you want to take it a step further, you can style your HTML table using CSS. This could be as simple as adding a border:
You can include this <style> section right before your <table> tag to add some basic styling.
Step 10: Share or Embed Your HTML Table
Now that you have your HTML table ready, you can easily share the HTML file or embed the table in other web pages by copying and pasting the HTML code.
Common Mistakes to Avoid
- Missing Closing Tags: Ensure every opening tag has a corresponding closing tag to prevent display issues.
- Incorrect Formatting: Don’t forget to wrap headers in
<th> tags for better readability.
- Not Testing Your Output: Always check how your table looks in the browser before sharing it.
Troubleshooting Issues
If you encounter problems such as the table not displaying correctly:
- Double-check your HTML tags for any typos.
- Make sure your CSS styles are correctly linked or embedded in the same document.
- Clear your browser cache or try opening the HTML file in a different browser.
<div class="faq-section">
<div class="faq-container">
<h2>Frequently Asked Questions</h2>
<div class="faq-item">
<div class="faq-question">
<h3>Can I convert large datasets from Excel to HTML?</h3>
<span class="faq-toggle">+</span>
</div>
<div class="faq-answer">
<p>Yes, you can convert large datasets, but be mindful that very large tables can affect page load speed.</p>
</div>
</div>
<div class="faq-item">
<div class="faq-question">
<h3>Is it possible to automate the conversion process?</h3>
<span class="faq-toggle">+</span>
</div>
<div class="faq-answer">
<p>Yes, using scripts in programming languages like Python can help automate the conversion process for frequent tasks.</p>
</div>
</div>
<div class="faq-item">
<div class="faq-question">
<h3>How can I make my HTML table responsive?</h3>
<span class="faq-toggle">+</span>
</div>
<div class="faq-answer">
<p>Consider using CSS frameworks like Bootstrap that offer responsive table designs or implement media queries in your CSS.</p>
</div>
</div>
</div>
</div>
The process of converting Excel data to HTML tables is not only easy but also immensely rewarding! By following these ten steps, you can create visually appealing and functional tables that enhance the presentation of your data online. Remember to take your time and double-check your work as you progress through each step.
Practicing these techniques will boost your confidence and proficiency, and you'll be ready to tackle even more complex projects in no time! Feel free to explore additional tutorials on web design, HTML, and CSS to deepen your understanding of these tools.
<p class="pro-note">📈Pro Tip: Always validate your HTML with tools like W3C Validator to ensure it meets web standards!</p>