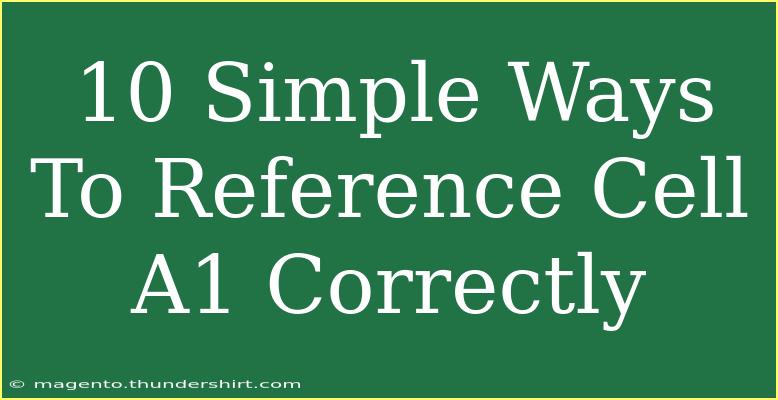When it comes to managing spreadsheets, knowing how to reference cells correctly is crucial for effective data manipulation and analysis. Whether you’re a seasoned Excel user or just starting your journey in spreadsheet management, understanding how to properly reference Cell A1 can significantly enhance your workflow and efficiency. Let's explore 10 simple yet powerful ways to reference Cell A1 correctly, along with helpful tips, common mistakes to avoid, and troubleshooting advice.
1. Direct Reference
The most straightforward way to reference Cell A1 is by simply using "A1". In formulas, this allows you to use the value in that cell as needed. For example:
=B1 + A1
This formula adds the value in Cell B1 to the value in Cell A1.
2. Absolute Reference
If you want to ensure that the reference to Cell A1 does not change when you copy the formula to another cell, you need to use absolute referencing. This is done by adding dollar signs:
=$A$1
Using absolute reference is especially important in financial models where you need a constant reference.
3. Relative Reference
Conversely, when you use a relative reference, you simply reference Cell A1 without the dollar signs:
=A1
This means that if you drag the formula down, the reference will adjust accordingly, which can be useful for calculations based on relative positions.
4. Mixed Reference
Sometimes, you might want to lock only the row or the column. This is where mixed references come into play:
- Locking the column:
=$A1
- Locking the row:
=A$1
This allows flexibility depending on your data manipulation needs.
5. Referencing from Other Sheets
If you're working with multiple sheets, referencing Cell A1 from another sheet is easy:
=Sheet2!A1
This formula fetches the value from Cell A1 in "Sheet2".
6. Using Named Ranges
For more clarity, you can assign a name to Cell A1. To do this, click on the cell, go to the name box, and type a name (like "Revenue"). You can then reference it simply by that name:
=Revenue
This makes your formulas easier to understand and manage.
7. Referencing Using INDIRECT
The INDIRECT function allows you to reference a cell dynamically. For example:
=INDIRECT("A1")
This returns the value in Cell A1. It's particularly useful when you need to create references that may change.
8. Using OFFSET
The OFFSET function can be used to reference a cell based on its position relative to another cell. For example:
=OFFSET(B1, 0, -1)
This references the cell directly to the left of B1, which is A1.
9. Referencing with COUNTIF
You can reference Cell A1 in conditional formulas, like COUNTIF:
=COUNTIF(A1:A10, A1)
This counts how many times the value in Cell A1 appears in the range A1:A10.
10. Array Formulas
In Excel 365, you can use array formulas that can also reference Cell A1 for a dynamic range of cells. For instance:
=SUM(A1:A10 * {1,2})
This multiplies each value in A1:A10 by 1 and 2.
Common Mistakes to Avoid
- Ignoring Absolute vs. Relative References: Make sure you understand how these work to avoid unexpected results when copying formulas.
- Referencing Empty Cells: Always check if the cell you are referencing contains a value or formula to avoid #REF! errors.
- Not Adjusting References: When pasting formulas, remember that Excel will auto-adjust relative references; ensure that this behavior aligns with your needs.
Troubleshooting Issues
- #REF! Error: This indicates that the referenced cell does not exist. Check if the cell has been deleted or moved.
- Incorrect Calculation Results: Double-check your references. If you’re getting unexpected results, make sure your formulas point to the correct cells.
- Circular References: Be cautious if your formula references itself; this can lead to errors and confusion.
<div class="faq-section">
<div class="faq-container">
<h2>Frequently Asked Questions</h2>
<div class="faq-item">
<div class="faq-question">
<h3>What is the difference between absolute and relative references?</h3>
<span class="faq-toggle">+</span>
</div>
<div class="faq-answer">
<p>Absolute references do not change when you copy the formula, while relative references adjust based on their position.</p>
</div>
</div>
<div class="faq-item">
<div class="faq-question">
<h3>How can I reference Cell A1 from another sheet?</h3>
<span class="faq-toggle">+</span>
</div>
<div class="faq-answer">
<p>You can reference it using the sheet name followed by an exclamation mark, like this: =Sheet2!A1.</p>
</div>
</div>
<div class="faq-item">
<div class="faq-question">
<h3>What is the purpose of the INDIRECT function?</h3>
<span class="faq-toggle">+</span>
</div>
<div class="faq-answer">
<p>The INDIRECT function allows you to reference a cell dynamically, which is useful for building flexible formulas.</p>
</div>
</div>
</div>
</div>
Understanding how to reference Cell A1 accurately enhances your spreadsheet skills, making your data manipulation easier and more efficient. By utilizing different reference types—like absolute, relative, mixed, and others—you can maximize the effectiveness of your Excel formulas.
Explore these techniques, apply them in your projects, and see how they can streamline your work process. And don’t forget to keep experimenting with other formulas and functionalities in Excel!
<p class="pro-note">🌟Pro Tip: Regularly review your references to ensure accuracy in your data calculations.</p>