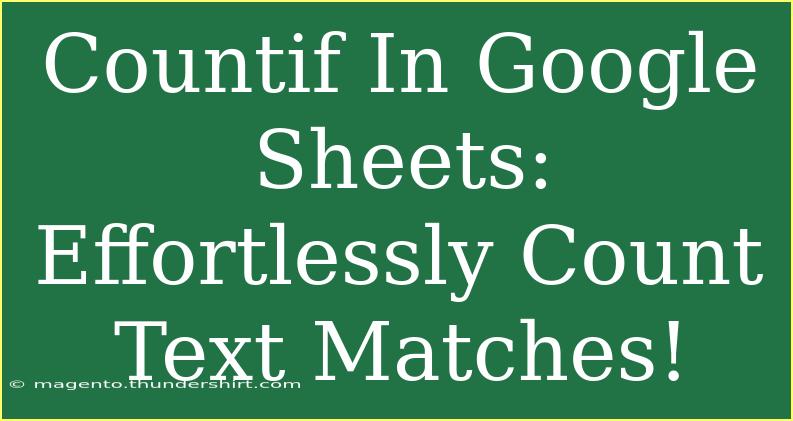Counting text matches in Google Sheets can feel a bit daunting at first, but it doesn't have to be! With the COUNTIF function, you can easily tally up how many times specific text appears in your data. Whether you're managing a spreadsheet for work, school, or personal projects, mastering this function will save you time and help you analyze your data more effectively. So, let’s dive into everything you need to know about using COUNTIF in Google Sheets to effortlessly count text matches! 📊
What is COUNTIF?
The COUNTIF function is a powerful tool in Google Sheets that allows you to count the number of cells that meet a certain criterion within a specified range. The basic syntax of COUNTIF is:
COUNTIF(range, criterion)
- Range: This is the group of cells you want to check.
- Criterion: This is the condition that must be met for a cell to be counted.
For example, if you have a list of fruits and you want to count how many times "Apple" appears, the formula will look like this:
=COUNTIF(A1:A10, "Apple")
This formula checks cells A1 through A10 and counts how many of them contain the word "Apple".
How to Use COUNTIF to Count Text Matches
Step-by-Step Guide
-
Open Google Sheets: Start by opening your Google Sheets document.
-
Select a Cell: Click on the cell where you want your count result to appear.
-
Enter the COUNTIF Formula:
- Type
=COUNTIF(.
- Specify your range. For instance,
A1:A10, meaning you want to count text matches in that range.
- Add a comma and then your criterion. For example, if you want to count "Banana", it should look like this:
"Banana".
- Close the parenthesis.
The final formula will look like:
=COUNTIF(A1:A10, "Banana")
-
Press Enter: Hit the Enter key to execute the formula, and voila! You’ll see the count of "Banana" in the selected cell.
Using Cell References in COUNTIF
Instead of hardcoding the text in the formula, you can also reference another cell. This makes your formula more dynamic. For example, if the text you want to count is in cell B1, your formula will be:
=COUNTIF(A1:A10, B1)
Wildcards in COUNTIF
You can use wildcards in the COUNTIF function for more flexible counting. Here’s how:
- Asterisk (*): Matches any number of characters.
- Question mark (?): Matches a single character.
Example: If you want to count cells that contain any fruit that starts with "A", you can use:
=COUNTIF(A1:A10, "A*")
This will count all cells that have entries like "Apple", "Avocado", etc. 🍏
Example Scenarios
Here’s a practical scenario of using COUNTIF:
Scenario 1: Tracking Customer Feedback
You might want to analyze customer feedback for a product. If you have a column listing feedback types (e.g., "Positive", "Negative", "Neutral"), you can quickly count how many of each type you received with:
=COUNTIF(B2:B100, "Positive")
Scenario 2: Employee Attendance
If you are tracking employee attendance, and the names of those present are in column A, and you want to check how many times "John Doe" was present:
=COUNTIF(A2:A30, "John Doe")
Common Mistakes to Avoid with COUNTIF
While using COUNTIF, it's easy to make some common mistakes. Here are a few to watch out for:
-
Incorrect Range: Make sure your range actually includes all the cells you want to count. If your data extends beyond what you've specified, it won't count everything.
-
Quotes and Case Sensitivity: Always use quotation marks around your criteria. Also, keep in mind that COUNTIF is not case-sensitive, so "apple" and "Apple" are counted as the same.
-
Using COUNTIF with Non-Text Values: Remember that COUNTIF can count numbers as well! So if you're expecting only text matches, make sure to adjust your criteria accordingly.
Troubleshooting COUNTIF Issues
If your COUNTIF formula isn’t producing the expected results, here are a few troubleshooting tips:
-
Check for Leading/Trailing Spaces: Sometimes, cells may have extra spaces. Use the TRIM function to clean them up if necessary.
-
Verify Your Range: Double-check to ensure your range is correctly set and that it encompasses all relevant data.
-
Look for Data Types: Ensure the data types are consistent. For instance, if you are counting text, make sure that no numeric data is mistakenly included.
<div class="faq-section">
<div class="faq-container">
<h2>Frequently Asked Questions</h2>
<div class="faq-item">
<div class="faq-question">
<h3>Can COUNTIF count empty cells?</h3>
<span class="faq-toggle">+</span>
</div>
<div class="faq-answer">
<p>No, COUNTIF counts cells that meet the specified criterion, and empty cells are generally not counted unless specified using criteria like ="".</p>
</div>
</div>
<div class="faq-item">
<div class="faq-question">
<h3>Is COUNTIF case-sensitive?</h3>
<span class="faq-toggle">+</span>
</div>
<div class="faq-answer">
<p>No, the COUNTIF function is not case-sensitive, meaning "apple" and "Apple" will be treated the same.</p>
</div>
</div>
<div class="faq-item">
<div class="faq-question">
<h3>Can I use COUNTIF with multiple criteria?</h3>
<span class="faq-toggle">+</span>
</div>
<div class="faq-answer">
<p>For multiple criteria, you need to use COUNTIFS, which is designed for that purpose.</p>
</div>
</div>
</div>
</div>
As we've explored, using COUNTIF to count text matches in Google Sheets can significantly enhance your data management skills. From tracking employee attendance to analyzing customer feedback, the potential applications are vast and beneficial. Take the time to practice this function and explore related tutorials available to deepen your understanding. Remember, the more you practice, the more proficient you’ll become!
<p class="pro-note">🔍Pro Tip: Always test your formulas with a few data points to ensure accuracy before applying them to larger datasets!</p>