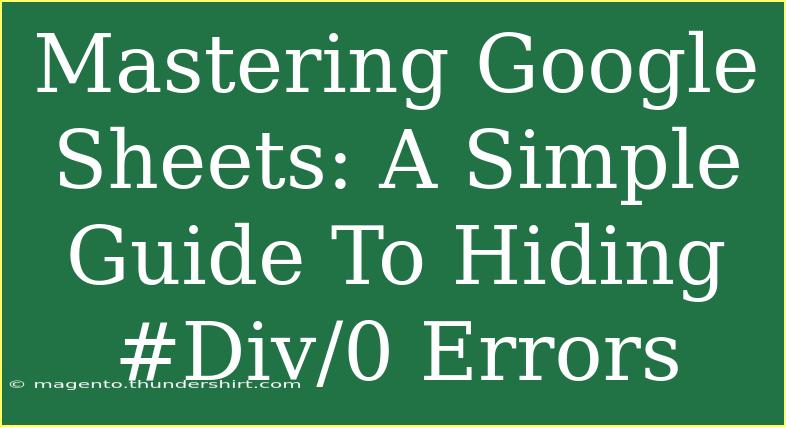Google Sheets is an incredible tool for anyone looking to manage data, perform calculations, or analyze trends. However, one common challenge that users face is the pesky #DIV/0! error that pops up when a formula attempts to divide a number by zero. This can be frustrating, especially when you're presenting your data to others. Fortunately, there are simple methods to hide these errors and make your spreadsheets look more professional. In this guide, we will explore effective strategies to manage the #DIV/0! errors in Google Sheets, along with helpful tips, common mistakes to avoid, and troubleshooting advice.
Understanding the #DIV/0! Error
Before diving into how to hide the #DIV/0! error, it’s essential to understand why it occurs. This error typically happens when you are performing a division and the denominator is either zero or a blank cell. For example, if you have the formula =A1/B1, and B1 is either 0 or empty, Google Sheets will display the #DIV/0! error.
Why It Matters
Having clear and tidy data representation is crucial, especially in professional settings. Hiding these errors not only improves the aesthetic of your spreadsheet but also helps in maintaining clarity when sharing your work with others. 🌟
How to Hide #DIV/0! Errors in Google Sheets
Method 1: Using IFERROR Function
One of the simplest ways to hide the #DIV/0! error is by using the IFERROR function. This function returns a specified value if the expression evaluates to an error, otherwise, it returns the result of the expression.
Here’s how to do it:
-
Choose the Cell: Select the cell containing the formula that results in #DIV/0! error.
-
Apply the IFERROR Function: Modify your formula to use IFERROR.
For example:
=IFERROR(A1/B1, "")
In this example, if the division results in an error, the cell will display as blank. You can replace the double quotes with any other placeholder, like “N/A” if you prefer.
Method 2: Combining IF with ISERROR
Another method to hide the #DIV/0! error is to use a combination of the IF function with the ISERROR function.
Here’s a step-by-step guide:
-
Modify Your Formula: Instead of directly using the division, wrap it with an IF statement.
Example:
=IF(ISERROR(A1/B1), "", A1/B1)
In this case, if there's an error, the cell will be blank. Otherwise, it will display the result of the division.
Method 3: Custom Formatting
You can also use custom formatting to hide error messages. Here’s how:
- Select Your Cells: Highlight the cells containing the formulas.
- Open Format Menu: Go to Format > Number > Custom number format.
- Enter Format: In the format field, type:
0;0;"";@
This tells Google Sheets to show numbers as usual, but display nothing when there’s an error.
Example Scenarios
To illustrate how these methods work, consider a basic scenario:
| A |
B |
Result |
| 10 |
2 |
=IFERROR(A1/B1, "") |
| 10 |
0 |
=IFERROR(A2/B2, "") |
| 10 |
|
=IFERROR(A3/B3, "") |
- In the first row, the formula returns 5.
- In the second row, it shows nothing instead of an error.
- The same applies to the third row.
Common Mistakes to Avoid
When working with formulas in Google Sheets, it's easy to make some common mistakes:
- Forgetting to Enclose Formulas in IFERROR: This is the most common oversight; always ensure that your division formulas are wrapped properly.
- Assuming Blanks Will Not Cause Errors: Remember, empty cells are treated as zero in a division context.
- Using the Wrong Function: Ensure you are using the correct functions for what you want to achieve.
Troubleshooting #DIV/0! Errors
If you continue to see #DIV/0! errors after trying the methods above, consider the following troubleshooting tips:
- Check Data Entries: Make sure that the cells used in your division aren’t blank or filled with text.
- Verify Formula Syntax: Double-check your formula for any syntax errors.
- Inspect Linked Cells: If your formula references other sheets or ranges, ensure those are correct and valid.
Practical Application
Using these techniques can significantly streamline your Google Sheets work, especially when dealing with financial reports, data analysis, or any numerical data representation. It keeps your data clean and focused on what truly matters.
<div class="faq-section">
<div class="faq-container">
<h2>Frequently Asked Questions</h2>
<div class="faq-item">
<div class="faq-question">
<h3>What does the #DIV/0! error mean?</h3>
<span class="faq-toggle">+</span>
</div>
<div class="faq-answer">
<p>The #DIV/0! error occurs in Google Sheets when you attempt to divide a number by zero or an empty cell.</p>
</div>
</div>
<div class="faq-item">
<div class="faq-question">
<h3>How do I suppress the #DIV/0! error?</h3>
<span class="faq-toggle">+</span>
</div>
<div class="faq-answer">
<p>You can use the IFERROR function to suppress this error, like so: =IFERROR(A1/B1, "").</p>
</div>
</div>
<div class="faq-item">
<div class="faq-question">
<h3>Can I hide other types of errors in Google Sheets?</h3>
<span class="faq-toggle">+</span>
</div>
<div class="faq-answer">
<p>Yes, the IFERROR function can be used to handle various types of errors, not just #DIV/0! errors.</p>
</div>
</div>
<div class="faq-item">
<div class="faq-question">
<h3>What if my formula still shows an error after using IFERROR?</h3>
<span class="faq-toggle">+</span>
</div>
<div class="faq-answer">
<p>Double-check your formula for syntax errors and ensure that referenced cells contain valid numerical data.</p>
</div>
</div>
</div>
</div>
Wrapping up, hiding the #DIV/0! error in Google Sheets can greatly enhance the clarity of your spreadsheets. With the strategies outlined above, you can avoid presenting confusing error messages and instead showcase clean, professional-looking data. Practice implementing these methods, and don’t hesitate to explore more Google Sheets tutorials to further expand your skills. By doing so, you’ll not only become more proficient but also enhance the quality of your work!
<p class="pro-note">🌟Pro Tip: Regularly audit your spreadsheet data to ensure accuracy and avoid unexpected errors!</p>