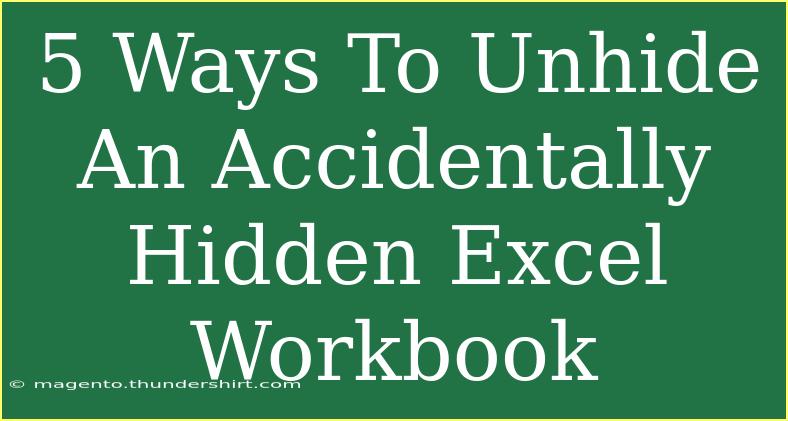Accidentally hiding an Excel workbook can be a frustrating experience. Whether you’re a seasoned data analyst or just beginning your journey with Excel, it's easy to overlook a workbook that’s slipped out of sight. Fortunately, there are several effective methods to unhide a hidden Excel workbook. In this post, we’ll explore five different ways to do just that, providing you with helpful tips, shortcuts, and advanced techniques to enhance your Excel experience. Let’s dive in!
Understanding the Basics of Hidden Workbooks
Before we get into the methods of unhiding, it's important to understand how workbooks can be hidden in Excel. A workbook can be hidden intentionally, such as when you want to prevent it from being displayed while sharing a file, or accidentally, when a simple click causes it to disappear. Regardless of how it happened, knowing how to bring that workbook back into view is crucial.
Method 1: Using the "Unhide" Option
One of the simplest ways to unhide a hidden workbook is by using the "Unhide" option in Excel. Here’s how to do it:
- Open Excel: Start Microsoft Excel on your computer.
- Navigate to the Window Menu: In the ribbon, click on the View tab.
- Click on Unhide: Select the Unhide option from the dropdown menu. If you don't see this option, it means there are no workbooks currently hidden.
- Select Your Workbook: A dialog box will appear showing all hidden workbooks. Choose the workbook you want to unhide and click OK.
Tip: If you have multiple hidden workbooks, you can repeat this process to unhide each one.
Method 2: Using the VBA Editor
If the unhide option doesn’t seem to work or if you're dealing with a stubborn workbook, using the Visual Basic for Applications (VBA) editor might be the solution. Here’s a step-by-step guide:
- Access the Developer Tab: If you don't see the Developer tab, you can enable it through File > Options > Customize Ribbon > check Developer.
- Open Visual Basic for Applications: Click on Visual Basic in the Developer tab.
- Insert a New Module: In the VBA editor, right-click on any of the items in the Project Explorer window and select Insert > Module.
- Type the Following Code:
Sub UnhideWorkbook()
Dim wb As Workbook
For Each wb In Application.Workbooks
If wb.Visible = False Then
wb.Visible = True
End If
Next wb
End Sub
- Run the Code: Click on the Run button (green triangle) or press F5 to execute the code. This will unhide all hidden workbooks.
<p class="pro-note">💡 Pro Tip: Make sure to save your work before running scripts to avoid data loss.</p>
Method 3: Checking the Taskbar for Hidden Workbooks
Sometimes, the workbook is open but minimized or hidden behind other windows. Here’s how to check for this:
- Look at the Taskbar: If you have multiple Excel workbooks open, hover over the Excel icon in the taskbar.
- Right-click on the Workbook: You may see a preview of your hidden workbook in the thumbnail view.
- Click to Activate: Just click on the thumbnail to bring it back into focus.
Note: This method is particularly useful if you accidentally moved your workbook to another screen (if using multiple monitors).
Method 4: Using Keyboard Shortcuts
For those who love shortcuts, Excel provides quick key combinations to help you navigate. Here’s a keyboard shortcut to quickly unhide workbooks:
- Open Excel: Ensure Excel is running.
- Press Alt + W, then H: This sequence opens the Unhide dialog box directly.
- Select Your Workbook: Just like in Method 1, choose the workbook you want and click OK.
<p class="pro-note">✨ Pro Tip: Using keyboard shortcuts can speed up your workflow significantly!</p>
Method 5: Restarting Excel
If all else fails, sometimes a simple restart can work wonders. Here’s what to do:
- Save Your Work: Make sure to save any open workbooks.
- Close Excel: Exit out of Microsoft Excel completely.
- Reopen Excel: Start Excel again, and you’ll often find that the hidden workbooks are restored.
Tip: This method is more effective for software-related glitches, so it’s a good option if you encounter repeated issues with hidden workbooks.
Common Mistakes to Avoid
- Not Saving Before Unhiding: Always save your work before attempting to unhide any workbook to prevent data loss.
- Using Incorrect Shortcuts: Double-check the keyboard shortcuts, as using the wrong combination can lead to confusion.
- Neglecting the Taskbar: Sometimes, the workbook may just be minimized or on another monitor. Always check your taskbar.
Troubleshooting Issues
If you’re unable to unhide your workbook despite trying the above methods, consider the following troubleshooting steps:
- Check for Corrupted Files: Sometimes, workbooks may not unhide due to file corruption. Try opening a backup version if available.
- Update Excel: Ensure your version of Excel is up to date, as updates can fix bugs and improve functionality.
- Repair Excel: If problems persist, use the Repair Tool available in the Control Panel to fix issues with your Excel installation.
<div class="faq-section">
<div class="faq-container">
<h2>Frequently Asked Questions</h2>
<div class="faq-item">
<div class="faq-question">
<h3>What should I do if my workbook does not appear after un-hiding?</h3>
<span class="faq-toggle">+</span>
</div>
<div class="faq-answer">
<p>Check if the workbook is minimized in the taskbar or hidden behind other windows. You can also try restarting Excel.</p>
</div>
</div>
<div class="faq-item">
<div class="faq-question">
<h3>Can I unhide multiple workbooks at once?</h3>
<span class="faq-toggle">+</span>
</div>
<div class="faq-answer">
<p>Yes, by using the VBA method, you can unhide all hidden workbooks in one go.</p>
</div>
</div>
<div class="faq-item">
<div class="faq-question">
<h3>Why is my Excel workbook not visible even after using unhide?</h3>
<span class="faq-toggle">+</span>
</div>
<div class="faq-answer">
<p>Your workbook might be on a different monitor, minimized, or you might have a corrupted file. Check these possibilities.</p>
</div>
</div>
</div>
</div>
Accidentally hiding a workbook can be a minor setback, but with the right strategies at your disposal, you can easily restore your work to visibility. Remember to practice these techniques so that you can handle hidden workbooks effortlessly in the future. With consistent use and exploration of related tutorials, you’ll become an Excel pro in no time!
<p class="pro-note">✨ Pro Tip: Explore advanced Excel tutorials to boost your skills even further!</p>