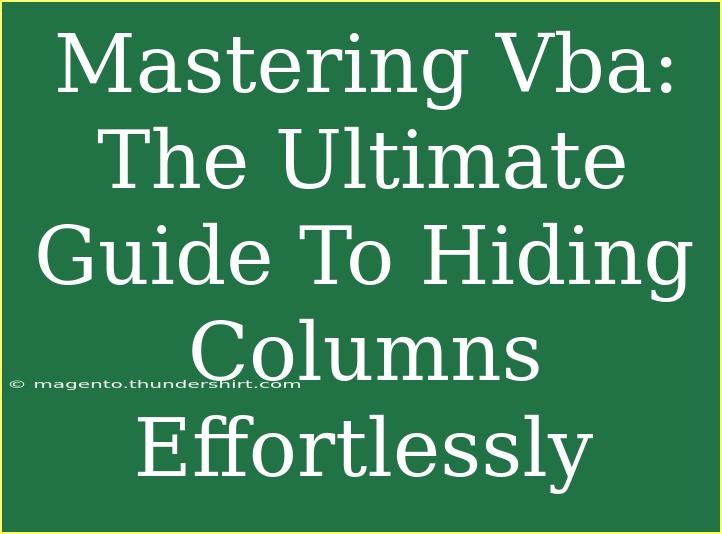Mastering VBA to hide columns can dramatically enhance your Excel experience by providing you with cleaner and more manageable spreadsheets. Whether you’re preparing a report, cleaning up data, or creating user-friendly interfaces, knowing how to hide columns effectively is essential. In this ultimate guide, we’ll delve into various tips, shortcuts, and advanced techniques for mastering this valuable skill.
Understanding VBA Basics
Before we jump into hiding columns, let’s briefly discuss what VBA (Visual Basic for Applications) is. VBA is a powerful programming language built into Microsoft Office applications. It allows users to automate repetitive tasks, manipulate data, and customize the functionality of Excel.
Why Hide Columns?
Hiding columns is useful for several reasons:
- Improved readability: It can help focus attention on important data by reducing clutter.
- Protecting sensitive information: You can hide columns that contain confidential information.
- Enhancing user interface: When sharing spreadsheets, hiding unnecessary columns makes navigation easier for others.
How to Hide Columns with VBA
Hiding columns in Excel using VBA can be accomplished in a few simple steps. Let’s walk through the process.
Step 1: Open the VBA Editor
- Press
ALT + F11 to open the Visual Basic for Applications editor.
- In the editor, find your workbook in the "Project Explorer" window on the left side.
Step 2: Insert a New Module
- Right-click on any of the items listed under your workbook in the Project Explorer.
- Select
Insert > Module.
- This will create a new module where you can write your VBA code.
Step 3: Write the Code to Hide Columns
Here’s a simple snippet of code to hide columns. You can adjust the column references as needed:
Sub HideColumnsExample()
Columns("B:D").EntireColumn.Hidden = True
End Sub
This code will hide columns B, C, and D.
Step 4: Run the Code
- Press
F5 or click the Run button in the toolbar while in the module with your code.
- Go back to your Excel workbook to see that columns B, C, and D are now hidden.
Hiding Columns Based on Conditions
For more advanced techniques, you can hide columns based on specific conditions. This is particularly useful when working with large datasets. Here’s how you can do it:
Example: Hiding Empty Columns
You may want to hide columns that are completely empty. Here’s a code snippet that achieves this:
Sub HideEmptyColumns()
Dim col As Range
For Each col In ActiveSheet.UsedRange.Columns
If Application.WorksheetFunction.CountA(col) = 0 Then
col.EntireColumn.Hidden = True
End If
Next col
End Sub
This code checks each column in the used range of your active worksheet and hides it if it has no data.
Common Mistakes to Avoid
- Not referencing the correct sheet: Ensure that you're targeting the right sheet if you have multiple sheets.
- Forgetting to save: Always save your work after making changes, especially when dealing with macros.
- Overlooking data validation: Before hiding columns, ensure you’re not hiding essential data that may be required for calculations.
Troubleshooting Tips
- Column not hiding? Ensure your code is correctly targeting the specified column(s).
- Errors when running code? Double-check your syntax and ensure you’ve included all necessary objects.
- Entire column is not hiding? Make sure the column you’re trying to hide is not protected or filtered.
Useful Shortcuts and Techniques
- Toggle column visibility: You can create a simple toggle function to hide/unhide columns dynamically.
- Use of shortcut keys: Familiarize yourself with shortcut keys like
CTRL + 0 to hide columns in Excel.
- Naming conventions: Use clear and consistent naming for your VBA subroutines to make it easy to understand your code at a glance.
Frequently Asked Questions
<div class="faq-section">
<div class="faq-container">
<h2>Frequently Asked Questions</h2>
<div class="faq-item">
<div class="faq-question">
<h3>How can I unhide columns after hiding them?</h3>
<span class="faq-toggle">+</span>
</div>
<div class="faq-answer">
<p>You can unhide columns using the following code snippet: <br> <code>Columns("B:D").EntireColumn.Hidden = False</code>.</p>
</div>
</div>
<div class="faq-item">
<div class="faq-question">
<h3>Is it possible to hide rows using similar techniques?</h3>
<span class="faq-toggle">+</span>
</div>
<div class="faq-answer">
<p>Yes, you can hide rows in a similar manner by using <code>Rows("1:3").EntireRow.Hidden = True</code>.</p>
</div>
</div>
<div class="faq-item">
<div class="faq-question">
<h3>Can I hide columns automatically when opening a workbook?</h3>
<span class="faq-toggle">+</span>
</div>
<div class="faq-answer">
<p>Yes! You can place your code inside the <code>Workbook_Open()</code> event to hide columns automatically when the workbook is opened.</p>
</div>
</div>
</div>
</div>
Conclusion
Mastering VBA for hiding columns in Excel opens up a world of possibilities for organizing and managing your spreadsheets. By implementing the techniques and tips outlined in this guide, you'll enhance your productivity and create a more streamlined workflow. Remember to practice regularly and explore related tutorials to deepen your understanding.
Happy coding, and don't hesitate to dive deeper into the world of VBA to uncover even more powerful features and techniques to enhance your Excel skills!
<p class="pro-note">🛠️Pro Tip: Practice writing your own VBA code snippets to gain confidence and improve your skills.</p>