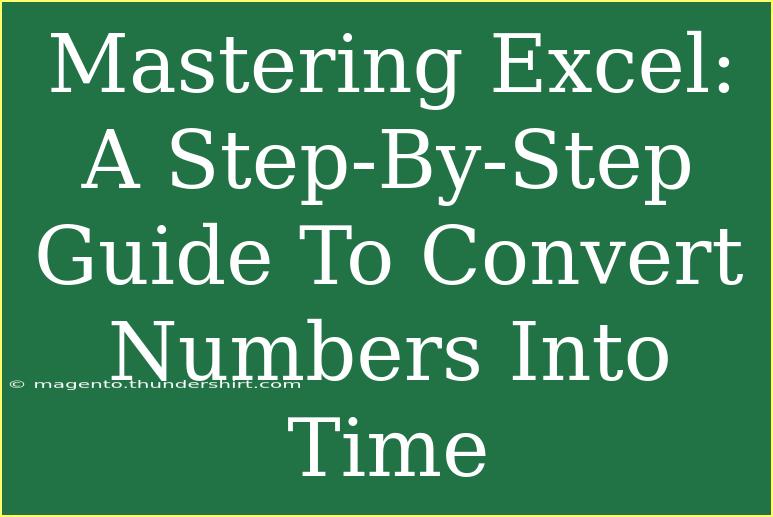If you’ve ever found yourself needing to convert numbers into time in Excel, you’re not alone! It’s a common challenge that many people face. Whether you're managing a project timeline, creating budgets, or simply trying to analyze data, understanding how to effectively convert numbers into time can save you a lot of headaches. This comprehensive guide will walk you through the steps to convert numbers to time in Excel, share tips, shortcuts, and troubleshooting techniques, and answer some frequently asked questions. Let’s dive in! 🕒
Why Convert Numbers to Time?
Before we jump into the how-to, it's essential to understand why you might need to convert numbers into time. In Excel, numbers can represent time in various formats. For instance, if you're tracking hours worked or project durations, you might need to transform a number like 5 into 5:00 (5 hours). By converting numbers into time, you can make data more interpretable and actionable.
How to Convert Numbers Into Time in Excel
There are multiple methods to convert numbers into time in Excel, depending on the format of your data and what you need to achieve. Here are the most effective approaches.
Method 1: Using Basic Time Format
-
Enter Your Number: Start by entering the number you want to convert into a cell. For example, type 5 in cell A1.
-
Select the Cell: Click on the cell (A1) where you entered your number.
-
Format the Cell:
- Right-click and select
Format Cells.
- Choose the
Custom category.
- In the
Type field, enter [h]:mm for hours and minutes.
- Click
OK. Now, your number is displayed as time!
Method 2: Using a Formula to Convert Numbers to Time
You can use a formula to achieve conversions for cases involving more complex numbers, such as converting minutes into hours and minutes.
-
Enter Your Number: For instance, input 125 into cell A1 (this represents 125 minutes).
-
Use the Formula:
- In another cell (B1), enter the formula:
=A1/1440
- Press
Enter. This formula divides the number of minutes by 1440 (the number of minutes in a day).
-
Format the Result: As in Method 1, format the result cell using the hh:mm format.
Method 3: Converting Decimal Hours to Time
When you have decimal hours (e.g., 2.5 for 2 hours and 30 minutes), you can convert them using the following approach:
-
Enter Your Decimal Number: Input 2.5 in cell A1.
-
Apply the Formula:
- In cell B1, type
=A1/24 to convert decimal hours into Excel’s time format.
- Press
Enter.
-
Format the Cell: Change the format of cell B1 to h:mm to see the time representation.
Common Mistakes to Avoid
When converting numbers to time in Excel, here are a few mistakes to watch out for:
- Incorrect Formatting: Make sure to use the correct format; if you don’t format it, Excel will treat it as a regular number.
- Using Whole Numbers for Minutes: Remember that if you're working with minutes, divide by 1440 (not just simply converting the number).
- Not Using a Formula: If you're handling decimal numbers, always remember to convert them appropriately using a formula.
Troubleshooting Issues
Sometimes, you may run into issues while converting numbers into time in Excel. Here are some tips on how to resolve common problems:
-
Time Doesn’t Appear Correctly: Check if you’ve set the cell format correctly. You may need to format it again to ensure it's in hh:mm or [h]:mm format.
-
Numbers Change to Dates: If your number is interpreted as a date, you can precede the number with an apostrophe (') to keep it formatted as a number.
-
Negative Time Issues: Excel does not handle negative time values well. If you encounter this, try adjusting your calculations or consider using a different representation (like text).
Practical Examples
To give you a clearer picture, let’s consider a few scenarios where converting numbers to time might be useful:
-
Project Management: If you’re tracking tasks, using Excel to convert hours to time formats can help you visualize timelines more effectively.
-
Budgeting: In financial analysis, you may need to convert hours worked into time to better project costs.
-
Attendance Tracking: If you manage attendance, converting total hours worked into readable time can improve understanding and reporting.
<table>
<tr>
<th>Scenario</th>
<th>Number</th>
<th>Converted Time</th>
</tr>
<tr>
<td>Hours Worked</td>
<td>8</td>
<td>8:00</td>
</tr>
<tr>
<td>Minutes Worked</td>
<td>90</td>
<td>1:30</td>
</tr>
<tr>
<td>Decimal Hours</td>
<td>2.75</td>
<td>2:45</td>
</tr>
</table>
<div class="faq-section">
<div class="faq-container">
<h2>Frequently Asked Questions</h2>
<div class="faq-item">
<div class="faq-question">
<h3>How do I convert hours and minutes entered as text?</h3>
<span class="faq-toggle">+</span>
</div>
<div class="faq-answer">
<p>You can use the TIMEVALUE function, or first convert them to a number format, then apply the appropriate formatting.</p>
</div>
</div>
<div class="faq-item">
<div class="faq-question">
<h3>Why does my time display as ####?</h3>
<span class="faq-toggle">+</span>
</div>
<div class="faq-answer">
<p>This usually indicates that the column is too narrow. Adjust the column width to see the complete time format.</p>
</div>
</div>
<div class="faq-item">
<div class="faq-question">
<h3>Can I convert time back to numbers?</h3>
<span class="faq-toggle">+</span>
</div>
<div class="faq-answer">
<p>Yes! To convert time back to a number, simply multiply the time by 24 (e.g., =A1*24).</p>
</div>
</div>
<div class="faq-item">
<div class="faq-question">
<h3>What if I have mixed formats in one column?</h3>
<span class="faq-toggle">+</span>
</div>
<div class="faq-answer">
<p>It’s best to separate different formats into their own columns for clarity and to avoid confusion during calculations.</p>
</div>
</div>
</div>
</div>
In summary, mastering the art of converting numbers to time in Excel can significantly enhance your productivity and efficiency. By following the step-by-step processes outlined above, you can easily navigate through this common task. Remember to practice and explore related tutorials to deepen your understanding. With Excel's powerful functionalities, you'll find that the possibilities are endless!
<p class="pro-note">⏰ Pro Tip: Always double-check your formats before finalizing calculations to ensure accurate results!</p>