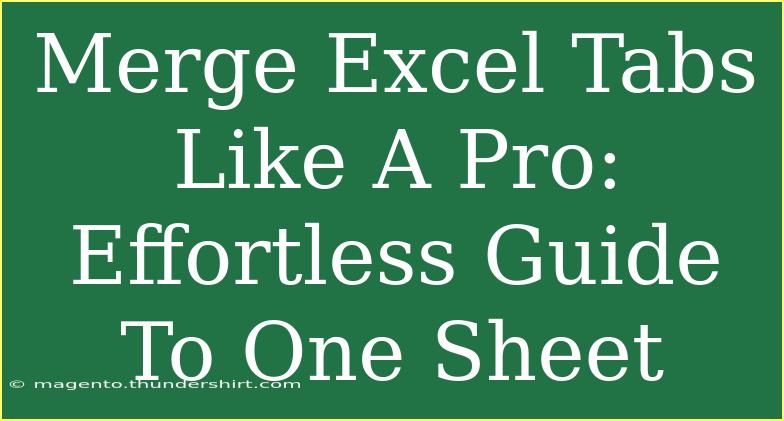Merging Excel tabs into one sheet can seem like a daunting task, but with a few handy tips and techniques, it can be as simple as a few clicks. Whether you’re consolidating data for a report, preparing a presentation, or simply organizing your spreadsheets, being able to efficiently merge tabs will save you a significant amount of time and hassle. Let’s dive into this effortless guide to mastering the art of merging Excel tabs like a pro! 🚀
Why Merge Excel Tabs?
Combining multiple tabs into a single sheet can enhance data analysis, improve readability, and streamline reporting. Here are some key benefits of merging tabs:
- Simplified Data Management: Working with one consolidated sheet reduces complexity and helps in managing data more effectively.
- Easier Analysis: Analyzing data trends, patterns, and insights becomes simpler when you can access everything in one place.
- Enhanced Collaboration: If you're sharing data with a team, it's much easier to communicate and collaborate on a single sheet.
Step-by-Step Guide to Merging Excel Tabs
Step 1: Prepare Your Data
Before you begin merging, ensure that your data is organized. Follow these tips:
- Each tab should have the same columns, or at least similar headings.
- Clean up the data by removing any unnecessary columns or rows.
Step 2: Copy Data from Each Tab
This step involves manually copying data from each tab:
- Open the first tab and select all the data (Ctrl + A).
- Copy the data (Ctrl + C).
- Go to the main sheet where you want to merge all data.
- Paste the data (Ctrl + V).
Repeat this process for each tab. However, make sure to paste the new data below the existing data in the main sheet.
Step 3: Use "Consolidate" Feature (For Summary Data)
If you're looking to summarize data from multiple sheets, the "Consolidate" feature can come in handy.
- Click on the cell where you want your consolidated data to appear.
- Go to the Data tab and click on Consolidate.
- Choose the function you want to use (like Sum, Count, etc.).
- Add the data ranges from each tab.
- Click OK.
Step 4: VBA Macro for Advanced Users
For those who want to automate the process, using a VBA macro can save time.
- Press Alt + F11 to open the VBA editor.
- Click Insert and select Module.
- Copy and paste the following code:
Sub MergeSheets()
Dim ws As Worksheet
Dim wsMaster As Worksheet
Dim lastRow As Long
Set wsMaster = ThisWorkbook.Sheets.Add
For Each ws In ThisWorkbook.Worksheets
If ws.Name <> wsMaster.Name Then
lastRow = wsMaster.Cells(Rows.Count, 1).End(xlUp).Row + 1
ws.UsedRange.Copy wsMaster.Cells(lastRow, 1)
End If
Next ws
End Sub
- Run the macro by pressing F5.
This script creates a new sheet and merges all data from other sheets into it.
Common Mistakes to Avoid
- Inconsistent Formatting: Ensure uniformity in headings and data formats across different tabs. Inconsistencies can lead to confusion and errors in your data analysis.
- Missing Data: Always double-check that you've copied all necessary data before merging. It’s easy to overlook smaller tabs.
- Not Backing Up: Before performing any data merging, ensure to back up your original files. It’s crucial to have a safe copy in case something goes wrong.
Troubleshooting Issues
When merging Excel tabs, you might encounter some issues. Here’s how to troubleshoot:
- Data Overlap: If your data gets pasted over existing data, use the Paste Special option (Ctrl + Alt + V) and select Values to avoid formatting issues.
- Formulas Not Updating: After merging, ensure your formulas are referencing the correct cells. It may help to convert ranges to tables which will auto-adjust when you add new data.
- File Size Issues: If the merged file becomes too large, consider removing unnecessary formatting or unused cells.
Practical Examples of When to Merge Tabs
- Sales Reports: If you manage multiple products across different tabs, merging the sales data can give you a clear view of overall performance.
- Project Management: Merge tabs for different phases of a project to get a comprehensive overview of your progress.
- Event Planning: If you're organizing an event, use separate tabs for different aspects (like guest lists, vendors, and budgets) and merge them for an integrated view.
<div class="faq-section">
<div class="faq-container">
<h2>Frequently Asked Questions</h2>
<div class="faq-item">
<div class="faq-question">
<h3>Can I merge tabs if they have different columns?</h3>
<span class="faq-toggle">+</span>
</div>
<div class="faq-answer">
<p>Yes, but it might complicate the merged data. Ensure to align similar data manually before merging.</p>
</div>
</div>
<div class="faq-item">
<div class="faq-question">
<h3>What happens if I accidentally delete data during merging?</h3>
<span class="faq-toggle">+</span>
</div>
<div class="faq-answer">
<p>If you've backed up your original file, you can easily revert to the earlier version. Always keep backups!</p>
</div>
</div>
<div class="faq-item">
<div class="faq-question">
<h3>Is there a way to undo merging after I've done it?</h3>
<span class="faq-toggle">+</span>
</div>
<div class="faq-answer">
<p>You can press Ctrl + Z immediately to undo, but if you've saved after merging, it might not be possible. Again, always back up your data!</p>
</div>
</div>
</div>
</div>
Merging Excel tabs is an essential skill for anyone who works with data. By following these steps, you can save time and enhance your efficiency when working with multiple spreadsheets. Remember to practice your new skills, explore additional tutorials, and continuously seek to improve your Excel prowess. Happy merging! 🎉
<p class="pro-note">🌟Pro Tip: Always back up your original files before merging to avoid losing important data!</p>