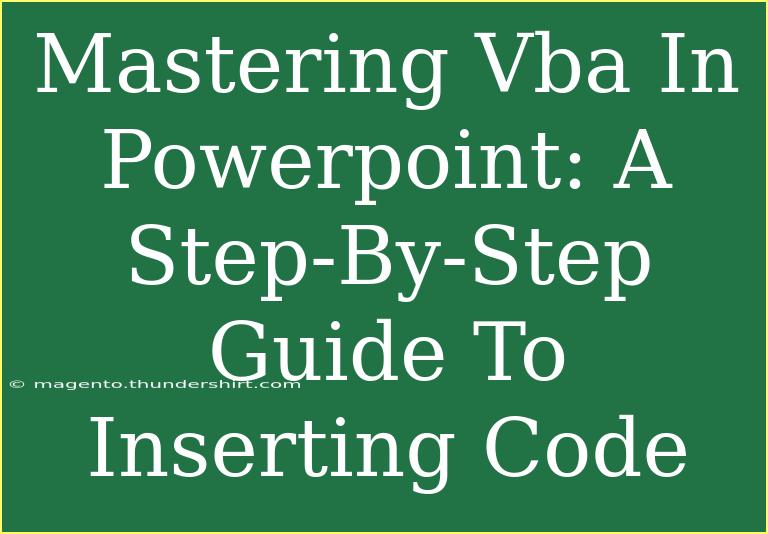VBA (Visual Basic for Applications) is a powerful tool for automating tasks in PowerPoint and adding functionalities that can enhance your presentations significantly. With just a bit of coding knowledge, you can bring your slides to life, create custom functions, and automate repetitive tasks. This guide will walk you through the process of mastering VBA in PowerPoint, from inserting code to advanced techniques, ensuring you're equipped to leverage its full potential. 🚀
Getting Started with VBA in PowerPoint
Before diving into inserting code, let’s make sure you have access to the Developer tab in PowerPoint, as this is where you’ll spend most of your time when working with VBA.
Enable the Developer Tab
- Open PowerPoint.
- Go to File > Options.
- Select Customize Ribbon.
- On the right side, check the box next to Developer.
- Click OK.
Once you have the Developer tab enabled, you can start creating your first macro!
Inserting VBA Code in PowerPoint
Creating Your First Macro
- Open PowerPoint and go to the Developer tab.
- Click on Visual Basic. This opens the VBA editor.
- In the editor, go to Insert > Module. This is where you’ll write your code.
- Type in your first macro. Here’s a simple example that shows a message box:
Sub ShowMessage()
MsgBox "Hello, PowerPoint VBA!"
End Sub
- To run your macro, go back to PowerPoint, click on Macros in the Developer tab, select ShowMessage, and click Run.
Adding VBA to a Slide
You might want to add code that interacts with specific slides or shapes. Here’s how to do that:
- In the VBA editor, select the specific slide you want to add code to from the Project Explorer.
- Use the following example code to change a shape's color:
Sub ChangeShapeColor()
Dim slide As Slide
Dim shape As Shape
Set slide = ActivePresentation.Slides(1) ' Change the slide number as needed
Set shape = slide.Shapes(1) ' Change the shape index as needed
shape.Fill.ForeColor.RGB = RGB(255, 0, 0) ' Change the shape color to red
End Sub
- Run the macro and see the changes on your slide! 💡
Creating Buttons to Trigger Macros
Adding buttons to your slides that run your macros is a great way to make your presentation interactive. Here’s how:
- Go to the Insert tab on the ribbon.
- Choose Shapes and select a shape to act as your button.
- Draw the shape on your slide.
- Right-click the shape, and choose Assign Macro.
- Select the macro you want to assign (e.g., ShowMessage) and click OK.
Now when you click the button during your presentation, your macro will run! 🎉
Tips for Using VBA in PowerPoint
Here are some helpful tips to maximize your VBA experience in PowerPoint:
Shortcuts to Improve Efficiency
- Use Comments: Comment your code with a single quote (
') to remind yourself what specific parts do.
- Debugging: Utilize the step-through feature (F8) to debug your code line by line.
Common Mistakes to Avoid
- Forget to Enable Macros: Ensure that macros are enabled in PowerPoint to run your scripts.
- Using Wrong Slide/Shape Indexes: Always double-check the indexes of slides and shapes; using an index that doesn’t exist will cause an error.
- Not Saving Your Work: Regularly save your work, especially before running new or untested code.
Troubleshooting Issues
If you encounter an error, check the following:
- Syntax Errors: Look for typos or incorrect syntax in your code.
- Object References: Ensure that any objects (slides, shapes) you reference actually exist.
- Permissions: Make sure your PowerPoint settings allow macro execution.
Advanced Techniques in VBA
As you become more comfortable with VBA in PowerPoint, consider exploring these advanced techniques:
Automating Slide Shows
You can automate the presentation process by using VBA. Here’s a simple example that advances the slide show after a specified time:
Sub AutoAdvance()
Dim slideShow As SlideShowWindow
Set slideShow = ActivePresentation.SlideShowWindow
slideShow.NextSlide
Application.Wait Now + TimeValue("00:00:05") ' Wait for 5 seconds
AutoAdvance ' Call the same macro recursively
End Sub
Creating Custom Functions
Custom functions allow you to encapsulate logic and reuse it throughout your presentations. Create functions to calculate values or format data, and call them from your macros as needed.
Conclusion
Mastering VBA in PowerPoint opens up a world of possibilities, allowing you to create dynamic and engaging presentations. By following the steps outlined above, you can easily insert code, automate tasks, and troubleshoot issues. Practice using the techniques discussed, and don’t hesitate to explore further tutorials to enhance your skills. Happy coding! 🎈
<div class="faq-section">
<div class="faq-container">
<h2>Frequently Asked Questions</h2>
<div class="faq-item">
<div class="faq-question">
<h3>What is VBA in PowerPoint?</h3>
<span class="faq-toggle">+</span>
</div>
<div class="faq-answer">
<p>VBA stands for Visual Basic for Applications. It's a programming language that allows users to automate tasks and customize PowerPoint functionalities.</p>
</div>
</div>
<div class="faq-item">
<div class="faq-question">
<h3>How do I run a macro in PowerPoint?</h3>
<span class="faq-toggle">+</span>
</div>
<div class="faq-answer">
<p>To run a macro, go to the Developer tab, click on Macros, select the macro you want to run, and click Run.</p>
</div>
</div>
<div class="faq-item">
<div class="faq-question">
<h3>Can I use VBA to create custom buttons?</h3>
<span class="faq-toggle">+</span>
</div>
<div class="faq-answer">
<p>Yes! You can create shapes in your slides and assign macros to them, allowing users to trigger actions with a click.</p>
</div>
</div>
<div class="faq-item">
<div class="faq-question">
<h3>What should I do if my macro doesn't run?</h3>
<span class="faq-toggle">+</span>
</div>
<div class="faq-answer">
<p>Check to ensure that macros are enabled in PowerPoint, verify your code for syntax errors, and confirm that the objects you’re referencing exist.</p>
</div>
</div>
<div class="faq-item">
<div class="faq-question">
<h3>Can I save macros in my PowerPoint presentation?</h3>
<span class="faq-toggle">+</span>
</div>
<div class="faq-answer">
<p>Yes, macros can be saved within PowerPoint presentations by saving your presentation in a macro-enabled format (.pptm).</p>
</div>
</div>
</div>
</div>
<p class="pro-note">🌟Pro Tip: Keep experimenting with different VBA functions to discover even more ways to enhance your PowerPoint presentations!</p>