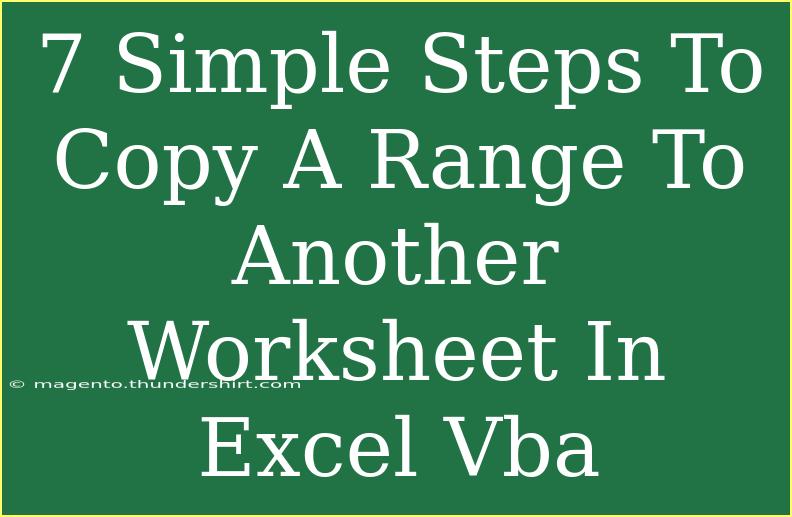Copying a range from one worksheet to another in Excel using VBA can seem daunting at first, but once you get the hang of it, you’ll find it’s a powerful tool that can streamline your workflow. 📊 Whether you’re looking to automate tedious tasks or simply want to keep your work organized, mastering this technique will save you time and effort. In this guide, I’ll walk you through seven simple steps to get you copying data like a pro!
Understanding the Basics of Excel VBA
Before we dive into the steps, let's quickly go over what VBA is. VBA, or Visual Basic for Applications, is a programming language that allows you to automate tasks in Excel. By writing small scripts, you can perform actions like copying ranges, formatting cells, and even creating complex calculations automatically. 🖥️
Step 1: Open the Excel Workbook
First things first! Open your Excel workbook that contains the data you want to copy. Ensure that you have both the source and destination worksheets available.
Step 2: Access the VBA Editor
To start writing your VBA code, you’ll need to access the VBA editor. You can do this by pressing ALT + F11 on your keyboard. This will bring up the Microsoft Visual Basic for Applications window where you can create and edit your scripts.
Step 3: Insert a New Module
In the VBA editor, you’ll want to insert a new module where you can write your code. To do this:
- Right-click on any of the objects for your workbook (usually found in the left sidebar).
- Select Insert and then Module.
This will create a new module named "Module1" (or similar).
Step 4: Write the VBA Code
Now it’s time to write the code for copying a range. Here’s a basic example:
Sub CopyRange()
Dim sourceSheet As Worksheet
Dim destinationSheet As Worksheet
' Set your source and destination sheets
Set sourceSheet = ThisWorkbook.Sheets("SourceSheetName")
Set destinationSheet = ThisWorkbook.Sheets("DestinationSheetName")
' Copy the range from the source sheet
sourceSheet.Range("A1:B10").Copy
' Paste it into the destination sheet
destinationSheet.Range("A1").PasteSpecial
End Sub
In this code:
- Replace
"SourceSheetName" and "DestinationSheetName" with the actual names of your sheets.
- Adjust the range
A1:B10 to reflect the data you want to copy.
<p class="pro-note">📌 Remember to adjust the range and sheet names according to your specific needs!</p>
Step 5: Run the VBA Code
Once you’ve written the code, it’s time to run it. You can do this by clicking the Run button (the green play button) in the VBA editor or by simply pressing F5 on your keyboard.
Step 6: Check the Destination Worksheet
After running the code, switch back to your Excel workbook and check the destination worksheet. You should see the copied range neatly pasted in the specified location! 🎉 If it worked, congratulations! You’ve just automated your first copy-paste task.
Step 7: Save Your Work
Don’t forget to save your work! In the VBA editor, go to File and select Close and Return to Microsoft Excel. Make sure to save your workbook as a macro-enabled file (*.xlsm) to keep your VBA code.
Helpful Tips and Shortcuts
Here are a few additional tips to enhance your experience with Excel VBA:
- Use Named Ranges: Instead of specifying hard-coded cell references, consider using named ranges for clarity.
- Error Handling: Implement error handling in your code to manage unexpected situations gracefully.
- Record Macros: Use the macro recorder in Excel to generate code snippets for repetitive tasks, which you can later refine.
- Utilize Comments: Use comments within your code (
' Comment goes here) to explain what each part does, making it easier to understand later on.
Common Mistakes to Avoid
- Missing References: Ensure that your sheet names are spelled correctly; even a small typo will cause your code to fail.
- Using Incorrect Ranges: Double-check that the range you are copying is valid.
- Not Using
PasteSpecial: Be sure to use PasteSpecial if you need specific paste options, such as values only.
Troubleshooting Common Issues
If you encounter issues while copying ranges, here are a few troubleshooting steps:
- Debugging: Use breakpoints and the debugger in VBA to step through your code.
- Check for Hidden Sheets: Ensure that your source and destination sheets are not hidden.
- Ensure Macros are Enabled: Sometimes macros can be disabled for security reasons, so check your macro settings in Excel.
<div class="faq-section">
<div class="faq-container">
<h2>Frequently Asked Questions</h2>
<div class="faq-item">
<div class="faq-question">
<h3>Can I copy a range from one workbook to another?</h3>
<span class="faq-toggle">+</span>
</div>
<div class="faq-answer">
<p>Yes! You can reference the workbook by using Workbooks("WorkbookName.xlsx").Sheets("SheetName").Range("A1:B10").Copy.</p>
</div>
</div>
<div class="faq-item">
<div class="faq-question">
<h3>How do I copy only values instead of formulas?</h3>
<span class="faq-toggle">+</span>
</div>
<div class="faq-answer">
<p>After copying, use destinationSheet.Range("A1").PasteSpecial Paste:=xlPasteValues to paste only the values.</p>
</div>
</div>
<div class="faq-item">
<div class="faq-question">
<h3>Can I copy formatted ranges?</h3>
<span class="faq-toggle">+</span>
</div>
<div class="faq-answer">
<p>Absolutely! By default, the .Copy method will also copy formats along with values. Use PasteSpecial to specify what aspects to paste.</p>
</div>
</div>
</div>
</div>
Copying ranges in Excel using VBA can vastly improve your efficiency and free up valuable time in your day-to-day tasks. By following the steps outlined above, you can easily automate this process. Don't hesitate to experiment with different ranges and sheets as you get comfortable with the code.
<p class="pro-note">🚀 Pro Tip: Always back up your workbook before running VBA code to avoid accidental data loss!</p>