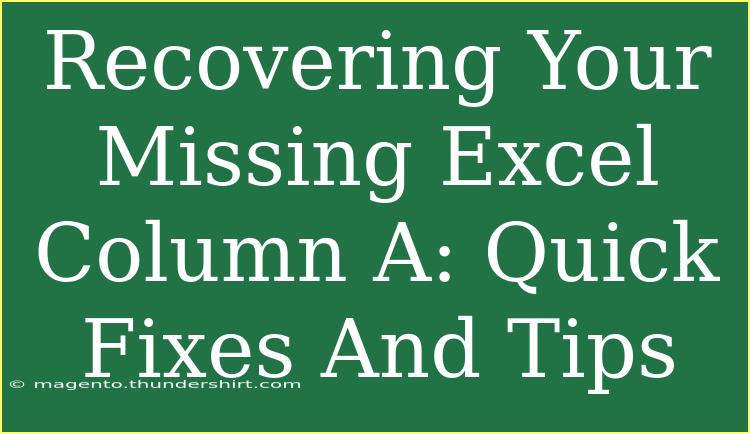Losing a column in Excel can be a frustrating experience, especially when that column holds valuable data. Column A is often a crucial part of many Excel sheets, serving as a reference point for other data or containing essential information. But don't panic! There are various techniques you can utilize to recover your missing Excel Column A. In this article, we’ll explore quick fixes, helpful tips, advanced techniques, common mistakes to avoid, and troubleshooting steps. Let’s dive right in!
Quick Fixes to Recover Your Missing Column A
Check for Hidden Columns
One of the most straightforward reasons for the disappearance of Column A is that it may simply be hidden. Here’s how to quickly check and unhide it:
- Select the entire sheet: Click the triangle in the top-left corner of your spreadsheet (above Row 1 and to the left of Column A).
- Unhide: Right-click on any column header and select "Unhide" from the context menu.
Note: If you don't see the "Unhide" option, it means there are no hidden columns to recover.
Zoom Out for a Better View
Sometimes, zooming in too much can cause parts of your spreadsheet to appear out of view. Here’s how to adjust your zoom level:
- Zoom Adjustment: Use the zoom slider in the bottom right corner of Excel to zoom out to a lower percentage.
- Check Visibility: This could help you locate your missing Column A.
Adjust Column Width
If Column A has collapsed to a width of zero, it might seem like it's missing. You can easily fix this by:
- Selecting Column B: Click on Column B to select it.
- Resize Column A: Hover over the border between Column A and Column B until the cursor changes to a double-sided arrow. Double-click, and this will auto-resize Column A to fit the contents.
Unfreeze Panes
If you have frozen panes in your Excel sheet, it might give the illusion that Column A is missing. To unfreeze panes:
- Go to View Tab: Click on the “View” tab in the ribbon.
- Select Unfreeze Panes: Click on "Freeze Panes" and then select "Unfreeze Panes."
Helpful Tips and Advanced Techniques
Using Excel Shortcuts
Excel is filled with shortcuts that can streamline your workflow. Here are a few that might help you recover Column A faster:
- Ctrl + Z: Undo the last action, which may include hiding a column.
- Alt + H, O, U, L: A quick series of keys to unhide any columns.
Data Filtering Techniques
If your worksheet has filters applied, Column A may not appear because of filtering settings. You can quickly check by:
- Clicking on the Filter Dropdown: Located in the header of each column.
- Adjusting Filters: Make sure all options are checked.
Creating a Backup
If you frequently find yourself losing data in Excel, it's a good idea to regularly create backups. Here’s how to do that:
- Save a Copy: Click on "File," then "Save As" to create a backup version of your spreadsheet.
- Use OneDrive: Consider saving your files to OneDrive for automatic backups.
Common Mistakes to Avoid
-
Accidentally Hiding the Column: It’s easy to accidentally hide a column when working quickly. Always double-check before assuming data is gone.
-
Neglecting the Zoom Level: Always adjust your zoom level before concluding that data is missing.
-
Assuming Data Loss: Sometimes, the data is not lost; it’s just hidden! Always check for hidden columns and rows first.
-
Not Keeping Backups: Failing to save copies of your files can lead to anxiety and lost data. Make it a habit!
Troubleshooting Issues
If the above methods didn’t help, here are additional troubleshooting steps:
- Check Your Excel Version: Sometimes, issues may stem from outdated software. Ensure you’re using the latest version of Excel.
- Repair the Excel File: If the file seems corrupted, you can try repairing it by going to “File,” selecting “Open,” and then choosing “Repair.”
- Restart Excel: A simple restart can resolve minor glitches.
Practical Scenarios
Let’s consider some real-world scenarios where recovering Column A would be essential:
- Budget Tracking: If you have a budget tracker and suddenly lose the expense category in Column A, you can’t effectively manage your finances.
- Project Management: In a project plan, if Column A holds the task names and it goes missing, you may lose track of the tasks at hand.
- Sales Data: When analyzing sales data, Column A often includes important identifiers like product names or IDs. Losing this data could hinder analysis.
<div class="faq-section">
<div class="faq-container">
<h2>Frequently Asked Questions</h2>
<div class="faq-item">
<div class="faq-question">
<h3>What should I do if my entire worksheet disappears?</h3>
<span class="faq-toggle">+</span>
</div>
<div class="faq-answer">
<p>Try using the Undo feature (Ctrl + Z) to revert your last actions. If that doesn't help, check if you're on a hidden sheet.</p>
</div>
</div>
<div class="faq-item">
<div class="faq-question">
<h3>How can I prevent losing data in Excel?</h3>
<span class="faq-toggle">+</span>
</div>
<div class="faq-answer">
<p>Regularly save backups of your files and utilize the autosave feature if available.</p>
</div>
</div>
<div class="faq-item">
<div class="faq-question">
<h3>Can I recover an older version of my Excel file?</h3>
<span class="faq-toggle">+</span>
</div>
<div class="faq-answer">
<p>If you are using OneDrive or SharePoint, you can restore previous versions of your file from the version history.</p>
</div>
</div>
</div>
</div>
Recovering your missing Excel Column A doesn’t have to be a stressful experience. Whether it’s hiding, adjusting width, or unfreezing panes, there are various solutions at your disposal. Remember to take proactive steps by keeping backups and being mindful of any accidental changes you make. As you practice these techniques, you’ll find yourself becoming more adept at managing your Excel data.
<p class="pro-note">💡Pro Tip: Regularly save your work and keep backup copies to avoid data loss in the future.</p>