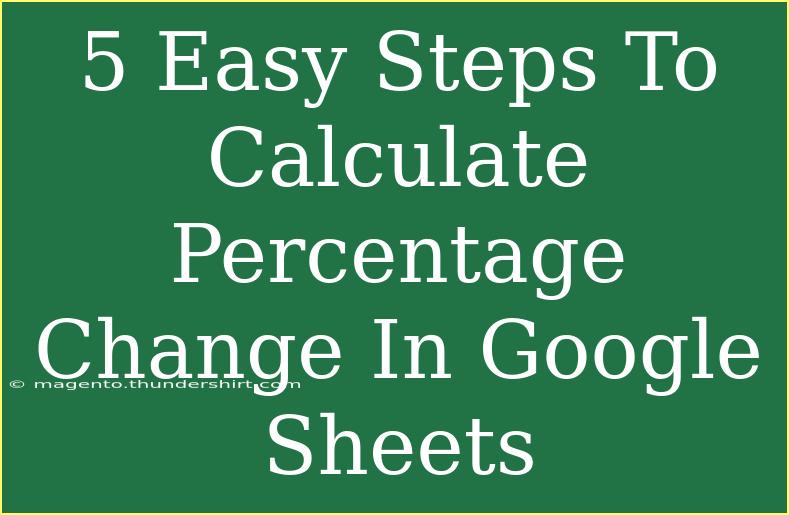Calculating percentage change in Google Sheets can seem daunting at first, but it’s actually a straightforward process once you get the hang of it! Whether you're analyzing sales data, financial reports, or even just tracking your monthly expenses, knowing how to calculate percentage change will come in handy. Let's break it down into easy-to-follow steps. 🎉
What Is Percentage Change?
Percentage change is a way to express the difference between two values as a percentage of the original value. This can be useful in numerous contexts, such as understanding sales growth or budget changes. The formula for calculating percentage change is:
[
\text{Percentage Change} = \left(\frac{\text{New Value} - \text{Old Value}}{\text{Old Value}}\right) \times 100
]
Step 1: Set Up Your Data
To start calculating percentage change in Google Sheets, you first need to enter your data. Open a new Google Sheets document and create a simple table. For example, you can have:
| A |
B |
| Month |
Revenue |
| January |
5000 |
| February |
6000 |
| March |
7000 |
This table tracks the revenue across three months.
Step 2: Input the Formula
Now that you have your data, it’s time to calculate the percentage change. Here's how you can do that:
- Click on the cell where you want to display the percentage change. Let’s say you want to calculate it for February (cell C3).
- Enter the formula:
=(B3-B2)/B2*100
This formula calculates the percentage change between January (old value) and February (new value).
Step 3: Format the Cell
After entering the formula, you will see a decimal number. To make it more readable, format this cell as a percentage:
- Click on the cell (C3).
- Go to the menu bar and click on "Format."
- Select "Number," then choose "Percent."
Now, you should see the percentage change displayed as a percentage!
Step 4: Copy the Formula
For the subsequent months, you can easily copy the formula:
- Click on the cell (C3) where you just entered the formula.
- Drag the fill handle (small square at the bottom-right corner of the cell) down to C4 and C5.
This will automatically calculate the percentage change for March based on the February data. The formulas will adjust to calculate the changes for each month.
Step 5: Review and Analyze
Now that you've calculated the percentage changes, take a moment to review your results. In our example, you would have:
| A |
B |
C |
| Month |
Revenue |
Percentage Change |
| January |
5000 |
|
| February |
6000 |
20% |
| March |
7000 |
16.67% |
Common Mistakes to Avoid
- Forgetting to Format as Percentage: Always format the results correctly to avoid confusion.
- Misplacing Parentheses: Ensure the formula is entered correctly, especially when dealing with subtraction and division.
- Using Incorrect Values: Always double-check to make sure you’re referencing the right cells.
Troubleshooting Issues
If your percentage change isn't calculating as expected, consider the following troubleshooting tips:
- Check Cell References: Make sure your formulas are referring to the correct cells (e.g., comparing the old value with the new value).
- Ensure No Empty Cells: If any of the cells involved in your calculations are empty, Google Sheets will return errors or misleading results.
- Update Data: If you change any values in the original dataset, make sure your formulas are set to automatically update.
<div class="faq-section">
<div class="faq-container">
<h2>Frequently Asked Questions</h2>
<div class="faq-item">
<div class="faq-question">
<h3>Can I calculate percentage change for multiple values at once?</h3>
<span class="faq-toggle">+</span>
</div>
<div class="faq-answer">
<p>Yes! After calculating the first percentage change, you can drag the fill handle to apply the formula to other cells in the column.</p>
</div>
</div>
<div class="faq-item">
<div class="faq-question">
<h3>What if the old value is zero?</h3>
<span class="faq-toggle">+</span>
</div>
<div class="faq-answer">
<p>If the old value is zero, the formula will return an error since division by zero is undefined. You should handle this case separately.</p>
</div>
</div>
<div class="faq-item">
<div class="faq-question">
<h3>Can I use percentage change in graphs?</h3>
<span class="faq-toggle">+</span>
</div>
<div class="faq-answer">
<p>Absolutely! Once calculated, you can create charts using these percentage changes to visualize trends over time.</p>
</div>
</div>
<div class="faq-item">
<div class="faq-question">
<h3>Is there a shortcut to quickly format cells as percentages?</h3>
<span class="faq-toggle">+</span>
</div>
<div class="faq-answer">
<p>Yes! You can use the shortcut Ctrl + Shift + 5 (Cmd + Shift + 5 on Mac) to quickly format cells as percentages.</p>
</div>
</div>
<div class="faq-item">
<div class="faq-question">
<h3>Why is my percentage showing as a decimal?</h3>
<span class="faq-toggle">+</span>
</div>
<div class="faq-answer">
<p>This usually happens if the cell isn’t formatted as a percentage. Make sure to format the cell correctly.</p>
</div>
</div>
</div>
</div>
Reviewing the steps above, you can see how simple it is to calculate percentage changes in Google Sheets! Remember, practice makes perfect. Try using this method with your own data sets and see how much clearer your analysis becomes. Exploring related tutorials can also help you become more adept at using Google Sheets effectively. Happy calculating! 😊
<p class="pro-note">💡 Pro Tip: Always double-check your formulas for accuracy and ensure all your cells are properly formatted for clear results!</p>