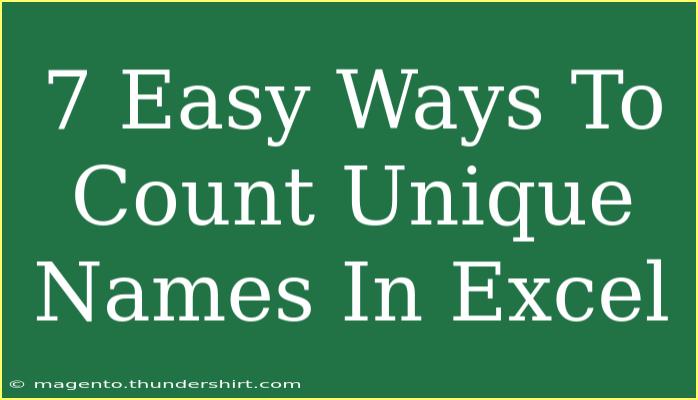Counting unique names in Excel can be a crucial task for data management, whether you're tracking customer lists, managing event attendees, or simply sorting through a collection of names. If you've ever felt overwhelmed by a long list of names and wondered how to quickly determine how many unique entries you have, you're in the right place! In this post, we'll delve into 7 easy ways to count unique names in Excel.
Why Count Unique Names?
Counting unique names helps in various scenarios, such as:
- Customer Management: Identify unique customers for targeted marketing.
- Event Planning: Track unique attendees to manage resources effectively.
- Data Analysis: Ensure accurate reporting and data integrity by eliminating duplicates.
Let’s explore the different techniques to achieve this!
Method 1: Using the COUNTIF Function
The COUNTIF function is an excellent way to count unique names manually. Here’s how you can do it:
- Set Up Your Data: Assume your names are in column A, starting from A1.
- Enter the Formula: In another cell (let's say B1), enter the following formula:
=SUM(1/COUNTIF(A:A, A:A))
- Press Ctrl + Shift + Enter: This will convert it into an array formula and return the count of unique names.
Important Note: Using array formulas can be resource-intensive with large datasets. Make sure to monitor performance.
Method 2: Using Advanced Filter
Excel’s Advanced Filter feature is a straightforward way to extract unique values from your list.
- Select Your Data: Click anywhere in your list of names.
- Go to the Data Tab: Click on the “Data” tab in the ribbon.
- Click on Advanced: In the Sort & Filter group, choose “Advanced.”
- Choose to Copy to Another Location: Select this option and specify where you want to copy the unique names.
- Check Unique Records Only: Make sure to check the box for “Unique records only,” then click OK.
Now, you have a list of unique names that you can easily count!
Method 3: Using Pivot Tables
Pivot Tables can provide a powerful way to summarize and analyze data, including counting unique values.
- Select Your Data: Highlight your list of names.
- Insert a Pivot Table: Go to the “Insert” tab and select “PivotTable.”
- Set Up Your Pivot Table: Choose where you want the Pivot Table to be placed and click OK.
- Drag the Name Field: In the PivotTable Field List, drag the field containing names into the "Rows" area.
- Count Unique Names: Right-click on any name in the Pivot Table, and select “Value Field Settings.” Choose “Count” to see how many times each name appears.
Method 4: Using the UNIQUE Function
If you're using Excel 365 or Excel 2021, you can take advantage of the UNIQUE function, which simplifies counting unique names.
- Enter the Formula: In any empty cell, type:
=UNIQUE(A:A)
- Count the Unique Names: To count them, wrap the UNIQUE function with the
COUNTA function:=COUNTA(UNIQUE(A:A))
This method is fast, user-friendly, and provides dynamic results as your data changes!
Method 5: Using the Remove Duplicates Feature
Excel also has a built-in feature that allows you to remove duplicates and then count the remaining names.
- Select Your Data: Highlight the column containing names.
- Go to the Data Tab: Click on the “Data” tab.
- Select Remove Duplicates: In the Data Tools group, click on “Remove Duplicates.”
- Confirm Removal: Choose the relevant columns and hit OK. Excel will inform you how many duplicates were removed.
After this, simply use COUNTA to count the unique names.
Method 6: Using Array Formulas with COUNTIFS
For more complex conditions, the COUNTIFS function can be combined with array formulas.
- Enter the Formula: Use this formula, adjusting the range accordingly:
=SUM(IF(COUNTIFS(A$1:A$10, A$1:A$10)=1, 1))
- Use Ctrl + Shift + Enter: Remember to input it as an array formula!
This method allows for conditions, like counting unique names that meet specific criteria.
Method 7: Using Conditional Formatting to Highlight Duplicates
You can visually identify duplicates using Conditional Formatting and then manually count unique names.
- Select Your Data: Highlight the range of names.
- Go to Conditional Formatting: Find it in the “Home” tab.
- Select Highlight Cells Rules: Choose “Duplicate Values” and set the formatting style.
- Count Unique Names: Manually count or filter the names that aren't highlighted.
Frequently Asked Questions
<div class="faq-section">
<div class="faq-container">
<h2>Frequently Asked Questions</h2>
<div class="faq-item">
<div class="faq-question">
<h3>How do I count unique names across multiple columns?</h3>
<span class="faq-toggle">+</span>
</div>
<div class="faq-answer">
<p>You can use the UNIQUE function by combining ranges, like this: <code>=UNIQUE(A:A & B:B)</code>. Then use COUNTA to count them.</p>
</div>
</div>
<div class="faq-item">
<div class="faq-question">
<h3>What if my data contains blank cells?</h3>
<span class="faq-toggle">+</span>
</div>
<div class="faq-answer">
<p>Consider using the <code>COUNTA</code> function in combination with <code>UNIQUE</code> to exclude blanks: <code>=COUNTA(UNIQUE(A:A))-COUNTBLANK(A:A)</code>.</p>
</div>
</div>
<div class="faq-item">
<div class="faq-question">
<h3>Can I automate the counting process?</h3>
<span class="faq-toggle">+</span>
</div>
<div class="faq-answer">
<p>Yes! Use the <code>UNIQUE</code> function in a dedicated column to auto-refresh counts as data changes.</p>
</div>
</div>
</div>
</div>
Counting unique names in Excel can be done in various ways, depending on your preferences and the complexity of your data. Whether you prefer using functions, tools, or visual methods, these techniques can save you time and enhance your data management skills.
By familiarizing yourself with these methods, you'll not only streamline your workflows but also boost your confidence when working with Excel. Don't hesitate to dive deeper into Excel's features and explore more tutorials on this blog to expand your skill set.
<p class="pro-note">🌟Pro Tip: Keep your data clean by regularly checking for duplicates to ensure accuracy in your analysis!</p>