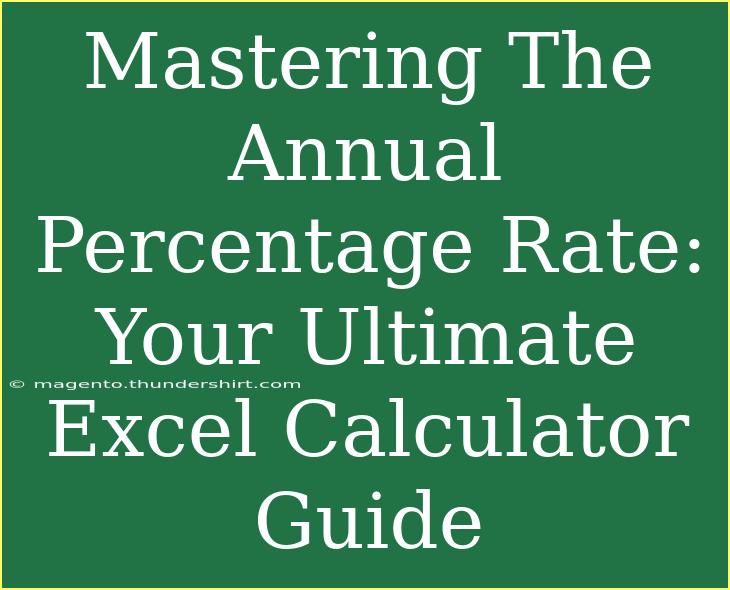When it comes to managing finances, understanding the Annual Percentage Rate (APR) can be a game-changer. Whether you’re dealing with loans, credit cards, or investments, being able to calculate APR accurately can help you make informed decisions. Thankfully, Microsoft Excel is an excellent tool for this purpose. This guide will walk you through the process of mastering APR calculations using Excel, providing you with tips, shortcuts, and advanced techniques to maximize your efficiency.
Understanding APR
APR is a crucial figure that represents the annual cost of borrowing or the annual return on investment. Unlike a simple interest rate, the APR takes into account not just the interest cost, but also any additional fees or costs involved in obtaining a loan. This makes it a more comprehensive measure for comparing financial products.
Why Use Excel for APR Calculations?
Excel can simplify the process of calculating APR, allowing you to quickly adjust variables and see how they affect your total cost or return. With its powerful functions and user-friendly interface, Excel transforms complex calculations into manageable tasks. Plus, you can create templates for future use!
Step-by-Step Guide to Calculating APR in Excel
Step 1: Gather Your Data
To calculate APR, you need to collect some basic information about the loan or investment:
- Principal Amount (the initial amount of money)
- Total Interest Paid over the life of the loan
- Loan Term (in years)
- Any additional fees (if applicable)
Step 2: Set Up Your Spreadsheet
- Open a new Excel spreadsheet.
- In cell A1, enter "Principal Amount".
- In cell B1, enter the amount (e.g., 1000 for $1,000).
- In cell A2, enter "Total Interest Paid".
- In cell B2, enter the interest amount (e.g., 150 for $150).
- In cell A3, enter "Loan Term (Years)".
- In cell B3, enter the term (e.g., 3 for 3 years).
- If there are fees, in cell A4, enter "Additional Fees", and in cell B4, enter the fee amount.
Step 3: Calculate APR
Now that you've set up your data, it’s time to perform the calculation. Here’s how:
- In cell A5, enter "APR".
- In cell B5, use the following formula:
= (B2 + IF(B4<>"", B4, 0)) / B1 / B3 * 100
This formula breaks down as follows:
B2: Total interest paid.IF(B4<>"", B4, 0): This checks for any additional fees and includes them in the calculation.B1: The principal amount.B3: The loan term in years.- The result is multiplied by 100 to convert it into a percentage.
Step 4: Analyze Your Results
Once you hit Enter, Excel will compute the APR. You can now see how changing any of the initial variables (like the principal, interest, or term) affects the APR. This dynamic capability allows for easy comparisons between different loan options!
Troubleshooting Common Issues
- Incorrect Formula Entry: Ensure that you input the formula exactly as shown. Excel is sensitive to syntax.
- Wrong Cell References: Double-check the cell references if you see errors or unexpected results.
- Formatting Issues: Make sure your cells are formatted correctly (currency, percentage, etc.) to reflect the right type of data.
Tips for Efficient APR Calculations in Excel
Shortcuts and Techniques
- Use Absolute References: If you want to use the same principal amount across different calculations, consider using absolute references by adding
$ before the column and row (e.g., $B$1).
- Create a Template: Save your APR calculation sheet as a template. This way, you can reuse it without having to set it up again.
- Utilize Conditional Formatting: Highlight APR results in different colors based on thresholds to quickly assess which loans are favorable.
- Incorporate Charts: Visualize your APR comparisons by creating charts that represent different loan options based on calculated APRs.
Common Mistakes to Avoid
- Neglecting Fees: Always include additional fees in your calculations to avoid underestimating the true cost of borrowing.
- Miscalculating Interest: Ensure you're using the total interest paid, not just the interest rate.
- Forgetting to Convert: Remember to convert your final result into a percentage for clearer understanding.
Practical Example Scenarios
Imagine you’re comparing two loan offers:
- Loan A: $1,000 principal, $150 interest, 3 years term, no fees.
- Loan B: $1,000 principal, $120 interest, 3 years term, $30 in fees.
Using the method described, you can easily compute the APR for each loan, allowing you to choose the more favorable option based on a clearer understanding of costs.
Example Calculated Values
| Loan Offer |
Principal |
Total Interest |
Loan Term |
Additional Fees |
Calculated APR |
| Loan A |
$1,000 |
$150 |
3 years |
$0 |
5.00% |
| Loan B |
$1,000 |
$120 |
3 years |
$30 |
5.00% |
FAQs
<div class="faq-section">
<div class="faq-container">
<h2>Frequently Asked Questions</h2>
<div class="faq-item">
<div class="faq-question">
<h3>What is the difference between APR and interest rate?</h3>
<span class="faq-toggle">+</span>
</div>
<div class="faq-answer">
<p>APR includes the interest rate and additional fees, providing a more comprehensive view of the total cost of borrowing over a year.</p>
</div>
</div>
<div class="faq-item">
<div class="faq-question">
<h3>Can I calculate APR for investments?</h3>
<span class="faq-toggle">+</span>
</div>
<div class="faq-answer">
<p>Yes! APR can also be used to calculate the return on investments, giving you an annualized view of your earnings.</p>
</div>
</div>
<div class="faq-item">
<div class="faq-question">
<h3>How does loan term affect APR?</h3>
<span class="faq-toggle">+</span>
</div>
<div class="faq-answer">
<p>A longer loan term often results in a higher total interest payment, which can lead to a higher APR, even if the interest rate remains constant.</p>
</div>
</div>
</div>
</div>
Recapping the critical points, understanding and calculating APR is vital for making informed financial decisions. Utilizing Excel not only streamlines the process but also allows for greater flexibility when analyzing different loan options. By practicing these techniques and familiarizing yourself with common mistakes to avoid, you'll become adept at managing your financial commitments.
Whether you’re a beginner or someone looking to refine your skills, mastering APR calculations in Excel will undoubtedly empower you to make more informed financial decisions in the long run.
<p class="pro-note">💡Pro Tip: Regularly revisit your calculations to ensure you're always making the best financial choices!</p>