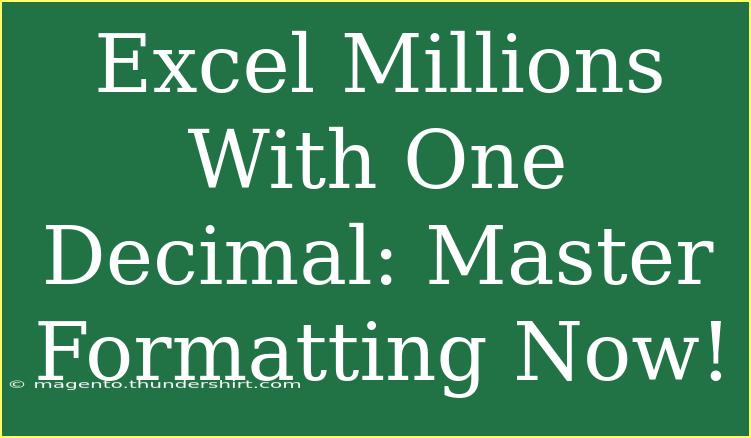When it comes to using Microsoft Excel, one of the essential skills you can acquire is mastering formatting, particularly when dealing with numbers. One common requirement is to display millions with one decimal point, making your data presentation cleaner and easier to understand. This can be especially useful in financial reports, dashboards, or data presentations. In this post, we’ll delve into effective techniques for formatting numbers, share tips, discuss common mistakes to avoid, and troubleshoot common issues. Let’s get started! 💡
Understanding Number Formatting in Excel
Excel provides robust formatting options that allow you to display data in various ways. When you're dealing with large numbers, such as millions, it's often more effective to round them to one decimal point. Not only does this save space, but it also enhances readability, making it easier for your audience to grasp the information at a glance.
How to Format Numbers in Millions
Here’s a step-by-step guide to formatting numbers in millions with one decimal point:
-
Open Your Excel File: Start by opening your Excel document where the numbers are located.
-
Select the Cells: Click and drag to select the cells containing the numbers you want to format.
-
Open Format Cells:
- Right-click on the selected cells.
- Choose Format Cells from the context menu.
-
Select Number Format:
- In the Format Cells window, click on the Number tab.
- Choose Custom from the list on the left.
-
Enter the Custom Format:
- In the Type field, enter this format:
#,##0.0,,"M".
- Click OK.
This format works by converting your numbers to millions and adding an “M” at the end. For example, if you enter 1,500,000, it will display as 1.5M.
Additional Customization Options
To make your data even more visually appealing, consider adding conditional formatting or color coding based on certain criteria. This can help highlight important figures or trends.
<table>
<tr>
<th>Original Number</th>
<th>Formatted Output</th>
</tr>
<tr>
<td>1,000,000</td>
<td>1.0M</td>
</tr>
<tr>
<td>5,450,000</td>
<td>5.5M</td>
</tr>
<tr>
<td>2,300,000</td>
<td>2.3M</td>
</tr>
</table>
Common Mistakes to Avoid
While formatting can seem straightforward, there are a few pitfalls that users often fall into:
- Incorrect Formatting: Forgetting to use the comma separators in the custom format can lead to incorrect displays.
- Not Updating: If you add new data to your spreadsheet after formatting, you might need to reapply the formatting.
- Rounding Errors: Be cautious of using rounding functions if you require exact values. Formatting won’t change the underlying value, so calculations will still use the original number.
Troubleshooting Formatting Issues
If you encounter any issues while formatting your numbers, here are some tips to help you troubleshoot:
- Format Not Applying: Ensure you selected the correct cells before applying the format. Double-check the format string for any typos.
- Display Issues: Sometimes, Excel may display numbers in scientific notation. To fix this, reapply the custom format as mentioned above.
- Mixed Number Formats: If different cells have different formats, Excel may not apply your desired format uniformly. Select all relevant cells and reapply the formatting.
Practical Scenarios for Using Million Formatting
- Financial Reports: When creating quarterly or annual financial reports, using millions can simplify your reports and help stakeholders make quicker decisions.
- Dashboards: If you're building dashboards, displaying KPIs in millions can help keep the design clean and professional.
- Presentations: When preparing presentation slides, numbers displayed in millions can reduce clutter and make it easier for your audience to digest information quickly.
<div class="faq-section">
<div class="faq-container">
<h2>Frequently Asked Questions</h2>
<div class="faq-item">
<div class="faq-question">
<h3>How do I format my numbers to show them in thousands instead of millions?</h3>
<span class="faq-toggle">+</span>
</div>
<div class="faq-answer">
<p>To show numbers in thousands, use the format #,##0.0,"K" instead of millions. This will display 1,000 as 1.0K.</p>
</div>
</div>
<div class="faq-item">
<div class="faq-question">
<h3>Can I apply this formatting to a whole column?</h3>
<span class="faq-toggle">+</span>
</div>
<div class="faq-answer">
<p>Yes! Click on the column header to select the entire column and then apply the custom formatting. All values will display in the chosen format.</p>
</div>
</div>
<div class="faq-item">
<div class="faq-question">
<h3>Why are some numbers still appearing in full instead of as M?</h3>
<span class="faq-toggle">+</span>
</div>
<div class="faq-answer">
<p>This could be due to the data type. Ensure that the numbers are formatted as numbers and not text.</p>
</div>
</div>
<div class="faq-item">
<div class="faq-question">
<h3>Can I use this formatting for currency values?</h3>
<span class="faq-toggle">+</span>
</div>
<div class="faq-answer">
<p>Yes, you can modify the custom format to include currency symbols, such as $#,##0.0,,"M" for dollars.</p>
</div>
</div>
</div>
</div>
Recap the key takeaways from this guide on formatting Excel numbers in millions with one decimal point. By following the steps outlined, you can greatly enhance the readability of your spreadsheets, allowing your audience to interpret data more efficiently. Don’t hesitate to explore other tutorials related to Excel to broaden your skills further.
<p class="pro-note">🌟Pro Tip: Practice these formatting techniques on sample data to build confidence before applying them to important documents!</p>