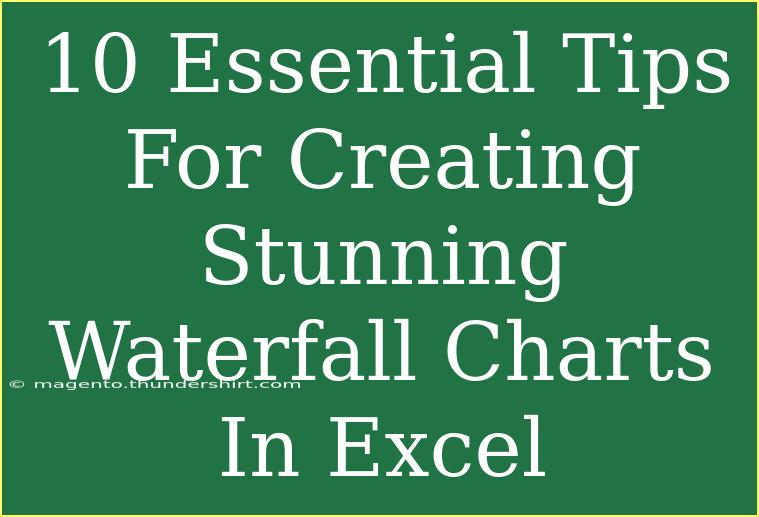Creating stunning waterfall charts in Excel can be an absolute game changer for your data visualization needs! 🌊 Whether you’re a financial analyst presenting revenue growth or a project manager showcasing project milestones, waterfall charts help in visually tracking the progress and understanding the incremental contributions toward a total. In this article, we'll delve into essential tips, shortcuts, and advanced techniques for crafting beautiful waterfall charts in Excel. So, let’s jump right in!
What is a Waterfall Chart?
A waterfall chart is a type of data visualization that illustrates how an initial value is affected by a series of intermediate positive or negative values, leading to a final value. It’s an effective tool for:
- Visualizing Gains and Losses: Clearly depicts contributions towards a final total.
- Tracking Changes Over Time: Great for understanding progress and milestones in projects.
- Presenting Financial Data: Helpful for revenue, expenses, and profit analysis.
Step-by-Step Guide to Create a Waterfall Chart
Before we move onto tips, let's quickly cover how to create a waterfall chart in Excel:
-
Prepare Your Data: Structure your data in a table format with the categories in one column and the values in another.
| Category |
Value |
| Starting Value |
1000 |
| Increase |
300 |
| Decrease |
-200 |
| Increase |
400 |
| Ending Value |
1500 |
-
Insert a Waterfall Chart:
- Select your data.
- Go to the Insert tab.
- Click on Insert Waterfall or Stock Chart and select Waterfall.
-
Format Your Chart:
- Right-click on your columns to change colors, add data labels, or adjust chart elements like titles and legends.
- Customize the chart to make it visually appealing.
-
Adjust the Series:
- To modify a column to start from a total or to emphasize a certain value, right-click the data point and choose Set as Total.
-
Finalize the Design:
- Make sure the chart is clear and easy to read by adjusting the axis, gridlines, and overall layout.
<p class="pro-note">💡 Pro Tip: Ensure your data is accurately categorized, as misclassifying values can lead to misleading charts.</p>
Essential Tips for Stunning Waterfall Charts
1. Choose the Right Data
Make sure that your data is relevant and organized logically. Ideally, your data should highlight values that lead to the final number you are showcasing. Selecting the right dataset can make all the difference.
2. Use Clear Labels
Labels are crucial in any chart. Make sure each category is clearly labeled and easy to understand. Utilize short, descriptive names for each category instead of long phrases.
3. Color Matters
Use distinct colors to differentiate between increases and decreases. You might want to use green for positive contributions and red for negative ones. This color-coding helps in quickly understanding the flow of values. 🌈
4. Simplify the Design
Avoid cluttering your waterfall chart with excessive information. Stick to essential data points and minimize distractions by removing unnecessary gridlines and backgrounds. A clean design enhances readability!
5. Add Data Labels
Including data labels on your chart will help viewers grasp the exact values without having to estimate from the axis. Data labels can be added by right-clicking on the columns and selecting Add Data Labels.
6. Highlight Key Insights
Consider using annotations or callouts to highlight specific insights or critical turning points within the chart. This helps guide the audience’s focus to essential parts of your data story.
7. Utilize Dynamic Charts
If you're working with data that changes over time, consider using Excel's data tools like PivotTables. This will allow your waterfall chart to dynamically update as your data changes.
8. Incorporate Trend Lines
If applicable, adding trend lines can help indicate the overall direction of your data and show patterns, enhancing the analytical depth of your waterfall chart.
9. Maintain Consistency
If you're creating multiple charts or presenting data across various reports, ensure a consistent style is maintained. This includes similar colors, fonts, and labeling conventions. Consistency builds professionalism.
10. Practice Regularly
Like any skill, the more you practice creating waterfall charts, the better you’ll get at it! Regular practice helps in quickly identifying the best ways to present your data effectively.
Troubleshooting Common Issues
While creating waterfall charts in Excel, you may encounter some common issues:
-
Data Not Displaying Correctly: Check that you’ve selected the correct range of data, and ensure that there are no blank cells within your dataset.
-
Incorrect Totals: If totals aren't showing correctly, right-click on the relevant data point and make sure to set it as a total.
-
Color Coding Issues: If the colors of your bars aren’t displaying as intended, revisit the formatting options to ensure positive values are set to one color and negative values to another.
<div class="faq-section">
<div class="faq-container">
<h2>Frequently Asked Questions</h2>
<div class="faq-item">
<div class="faq-question">
<h3>Can I create a waterfall chart in older versions of Excel?</h3>
<span class="faq-toggle">+</span>
</div>
<div class="faq-answer">
<p>Waterfall charts are a feature in Excel 2016 and later versions. For earlier versions, you might need to create a stacked column chart and manually adjust it to mimic a waterfall chart.</p>
</div>
</div>
<div class="faq-item">
<div class="faq-question">
<h3>How do I change the order of bars in a waterfall chart?</h3>
<span class="faq-toggle">+</span>
</div>
<div class="faq-answer">
<p>You can change the order by rearranging the data in your source table. Simply drag rows to your desired order and refresh the chart.</p>
</div>
</div>
<div class="faq-item">
<div class="faq-question">
<h3>Is it possible to add more than two series in a waterfall chart?</h3>
<span class="faq-toggle">+</span>
</div>
<div class="faq-answer">
<p>Excel allows for a maximum of two types of series: increases and decreases. However, you can use separate series for multiple categories by manually adjusting your data layout.</p>
</div>
</div>
<div class="faq-item">
<div class="faq-question">
<h3>How can I export a waterfall chart for presentations?</h3>
<span class="faq-toggle">+</span>
</div>
<div class="faq-answer">
<p>Simply right-click on the chart, select "Copy", and then paste it into your presentation slide or document. You can also save it as an image for further use.</p>
</div>
</div>
</div>
</div>
Creating stunning waterfall charts in Excel isn't just about making pretty pictures; it's about effectively communicating your data story. By following the tips and techniques outlined in this article, you will be on your way to mastering this powerful visualization tool.
Remember to practice and refine your skills, always keeping your audience in mind. As you explore related tutorials and practice, you'll find yourself more proficient in visualizing data beautifully and effectively. Happy charting! 📈
<p class="pro-note">🔧 Pro Tip: Experiment with various data sets to discover unique insights and improve your analytical skills!</p>