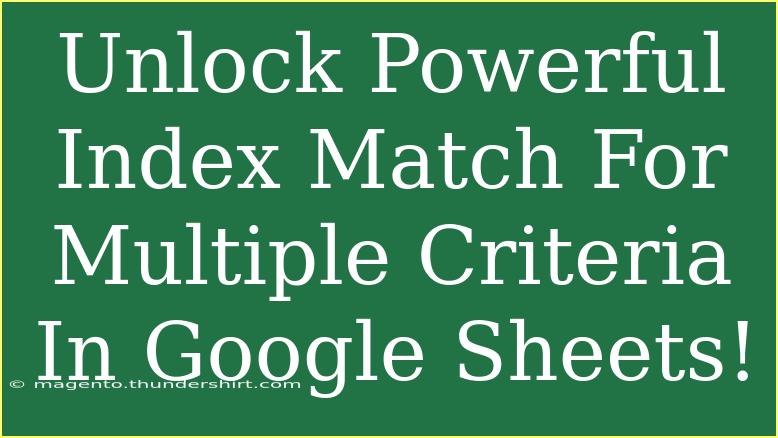If you’ve ever felt the frustration of trying to find specific data across multiple criteria in Google Sheets, you’re not alone. Many users struggle with complex formulas, especially when dealing with the traditional INDEX MATCH function. Fear not! 💪 This guide will take you through the powerful Index Match function with multiple criteria, ensuring you can tackle your data challenges like a pro!
Understanding INDEX and MATCH
Before we dive into the advanced features, let’s clarify what INDEX and MATCH do individually:
-
INDEX: This function returns a value from a specified row and column within a given range. It's particularly useful for pulling data when you know the position of the data point you need.
-
MATCH: This function returns the relative position of an item in an array that matches a specified value. It’s great for finding out where something is located, which can then be used in the INDEX function.
When combined, INDEX MATCH becomes an extremely powerful tool for data lookup.
How to Use INDEX MATCH for Multiple Criteria
To harness the power of INDEX MATCH for multiple criteria, follow these steps:
-
Prepare Your Data: Ensure your data is well-organized. Typically, you'll want to have a table with multiple criteria that you’ll use to filter your search.
-
Define Your Criteria: Identify the specific criteria that you want to use to filter your data. This can be anything such as names, dates, categories, etc.
-
Write the Formula: Here’s a simple way to write the formula for pulling data using multiple criteria:
=INDEX(return_range, MATCH(1, (criteria_range1=criteria1) * (criteria_range2=criteria2), 0))
Example Scenario
Let’s say you have a sales data table as follows:
| Salesperson |
Region |
Sales Amount |
| Alice |
West |
$500 |
| Bob |
East |
$600 |
| Charlie |
West |
$700 |
| Alice |
East |
$450 |
If you want to find the sales amount for Alice in the East region, your formula would look like this:
=INDEX(C2:C5, MATCH(1, (A2:A5="Alice") * (B2:B5="East"), 0))
Tips for Crafting Your Formula
-
Array Formulas: To ensure your formula processes correctly, especially when working with multiple criteria, it’s often useful to enter it as an array formula by pressing Ctrl + Shift + Enter.
-
Combining Text and Numbers: If your criteria involve both text and numeric values, ensure you match the data types to avoid errors.
-
Error Handling: Use the IFERROR function to handle cases where your criteria don’t match any data points. This can help keep your spreadsheets clean.
=IFERROR(INDEX(...), "Not Found")
Common Mistakes to Avoid
-
Forgetting to Use Array Formulas: When working with multiple criteria, forgetting to enter as an array can lead to incorrect results.
-
Mismatched Ranges: Ensure the ranges you’re using for INDEX and MATCH align correctly, or you might end up with errors.
-
Incorrectly Referencing Cells: Double-check your criteria ranges to ensure you’re referencing the right cells.
-
Data Types: Always ensure that the data types in your criteria match those in your data table. A number stored as text will not match a numeric value.
Troubleshooting Common Issues
Sometimes, even the most experienced spreadsheet users run into issues. Here’s how to troubleshoot:
-
Check Your Formulas: Always double-check your formula syntax. Missing commas or parentheses can throw everything off.
-
Validate Your Data: Ensure that there are no leading or trailing spaces in your data, as these can prevent matches.
-
Test with Simple Criteria: If you’re having trouble, break down your formula into simpler components and test them individually.
<div class="faq-section">
<div class="faq-container">
<h2>Frequently Asked Questions</h2>
<div class="faq-item">
<div class="faq-question">
<h3>Can I use INDEX MATCH with more than two criteria?</h3>
<span class="faq-toggle">+</span>
</div>
<div class="faq-answer">
<p>Yes, you can! Just keep adding additional criteria within the MATCH function, ensuring to multiply them together.</p>
</div>
</div>
<div class="faq-item">
<div class="faq-question">
<h3>What should I do if my formula returns an error?</h3>
<span class="faq-toggle">+</span>
</div>
<div class="faq-answer">
<p>Check for data type mismatches or ensure that the ranges are correctly defined in your formula.</p>
</div>
</div>
<div class="faq-item">
<div class="faq-question">
<h3>Is there a way to make my INDEX MATCH formula dynamic?</h3>
<span class="faq-toggle">+</span>
</div>
<div class="faq-answer">
<p>Yes, using cell references for your criteria instead of hardcoding them can make your formulas more dynamic and easier to adjust.</p>
</div>
</div>
</div>
</div>
In conclusion, mastering the Index Match function with multiple criteria can drastically improve your ability to analyze and manipulate data in Google Sheets. The versatility of this formula allows you to pull precisely the information you need, ensuring you spend less time hunting for data and more time making informed decisions. Don’t hesitate to experiment with different scenarios and formulas as you practice.
The more you engage with this powerful tool, the more proficient you will become. Visit our other tutorials to deepen your understanding and expand your skills.
<p class="pro-note">💡Pro Tip: Keep practicing and exploring different criteria combinations to unleash the full potential of INDEX MATCH!</p>