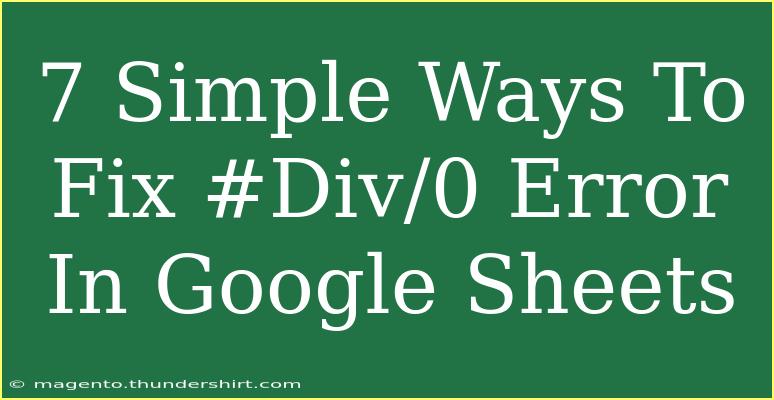The #DIV/0! error in Google Sheets can be a real headache, especially when you’re trying to create a polished and professional spreadsheet. This error pops up when you divide a number by zero or when there’s no value to divide by, disrupting your calculations and affecting your data's presentation. But fear not! In this guide, we’ll walk through seven straightforward ways to fix the #DIV/0! error in Google Sheets, ensuring your spreadsheets look clean and your calculations work smoothly. Let's dive in!
Understanding the #DIV/0! Error
Before jumping into solutions, let’s first understand what triggers the #DIV/0! error. This error occurs in the following scenarios:
- Dividing by Zero: If your formula involves a denominator that is zero, Google Sheets throws this error.
- Blank Cells: If you try to divide a number by a cell that is blank or contains text, you’ll also see this error.
- Empty Ranges: If your division involves a range that has no valid numeric values, the error will appear.
Now, let’s explore some effective ways to tackle this issue!
1. Use IFERROR to Catch the Error
The easiest way to handle the #DIV/0! error is by using the IFERROR function. This function allows you to catch errors in your calculations and replace them with a more user-friendly message.
Example
If your formula is =A1/B1, you can modify it like this:
=IFERROR(A1/B1, "No value")
This way, if a #DIV/0! error occurs, it will display "No value" instead.
2. Check for Zero or Blank Cells
Before performing division, it’s always a good idea to check if the denominator is zero or blank. You can accomplish this using a simple IF statement.
Example
Modify your formula as follows:
=IF(B1=0, "Division by zero", A1/B1)
This formula checks if B1 is zero; if true, it returns "Division by zero," otherwise it performs the division.
3. Use Conditional Formatting
Conditional formatting is a great way to visually manage the #DIV/0! error. You can format the cell to change its color or appearance when it contains this error.
How to Apply
- Select the range of cells where you expect the error.
- Click on Format > Conditional formatting.
- Under "Format cells if," select "Custom formula is."
- Enter the formula
=ISERROR(A1) (replace A1 with your starting cell).
- Choose a formatting style (like changing the background color to red).
- Click "Done."
Now, whenever there’s a #DIV/0! error, it will stand out visually!
4. Create a Custom Error Message
Instead of showing the generic #DIV/0! error, you can create a more customized message to inform users of the issue. This can be particularly useful if you’re sharing your spreadsheet with others.
Example
Using the IF function, you could write:
=IF(B1=0, "Cannot divide by zero", A1/B1)
This formula gives a clearer message instead of the error.
5. Use the N Function to Manage Divisions
Sometimes, you may want to handle cases of empty cells gracefully. The N function can help convert values to numbers and provide better results for your formulas.
Example
Here's a formula incorporating the N function:
=A1/N(B1)
If B1 is empty or zero, it will return a more manageable value instead of causing an error.
6. Include Data Validation
Using data validation can prevent users from entering invalid data that might cause a #DIV/0! error. You can restrict entries in the denominator cell to non-zero values.
Steps to Add Data Validation
- Select the cell where users enter the denominator (e.g., B1).
- Go to Data > Data validation.
- Set criteria to "Number" and "is not equal to" 0.
- Optionally, add a warning or reject input if they try to enter a zero.
This will significantly reduce the chances of running into the #DIV/0! error.
7. Use ARRAYFORMULA for Multiple Rows
If you're working with a column of data, you can use ARRAYFORMULA to apply the division across multiple rows without dragging the formula down.
Example
Suppose you have values in column A and column B; use:
=ARRAYFORMULA(IF(B:B=0, "No Value", A:A/B:B))
This formula applies to all rows, automatically handling any #DIV/0! errors in your dataset.
Common Mistakes to Avoid
As you tackle the #DIV/0! error, there are a few common pitfalls to be aware of:
- Ignoring Blank Cells: Always check for blank cells as they can cause errors.
- Using Static References: Ensure that your formulas reference the correct ranges, especially when using
ARRAYFORMULA.
- Overlooking Data Validation: Implementing data validation might prevent future errors that arise from incorrect data entry.
Troubleshooting Tips
If you’re still encountering the #DIV/0! error after applying these fixes, consider the following troubleshooting tips:
- Inspect Your Data: Double-check the values in the cells being referenced in your formulas.
- Use the Evaluate Formula Tool: This feature allows you to see how Google Sheets calculates your formula step by step.
- Consult Help Resources: If all else fails, there are numerous forums and help guides available online for Google Sheets.
<div class="faq-section">
<div class="faq-container">
<h2>Frequently Asked Questions</h2>
<div class="faq-item">
<div class="faq-question">
<h3>What does #DIV/0! mean in Google Sheets?</h3>
<span class="faq-toggle">+</span>
</div>
<div class="faq-answer">
<p>The #DIV/0! error indicates that a formula is trying to divide by zero or an empty cell.</p>
</div>
</div>
<div class="faq-item">
<div class="faq-question">
<h3>How can I hide the #DIV/0! error?</h3>
<span class="faq-toggle">+</span>
</div>
<div class="faq-answer">
<p>You can use the IFERROR function or create a custom formula to replace the error message with a user-friendly message.</p>
</div>
</div>
<div class="faq-item">
<div class="faq-question">
<h3>Why does the #DIV/0! error show even when I think I have valid data?</h3>
<span class="faq-toggle">+</span>
</div>
<div class="faq-answer">
<p>This may occur if any of the cells involved in the division are blank or contain zero.</p>
</div>
</div>
<div class="faq-item">
<div class="faq-question">
<h3>Can I prevent the #DIV/0! error when entering data?</h3>
<span class="faq-toggle">+</span>
</div>
<div class="faq-answer">
<p>Yes, you can use data validation to restrict inputs in the denominator cell to non-zero values.</p>
</div>
</div>
</div>
</div>
In recap, the #DIV/0! error is not just a nuisance; it’s a great opportunity to refine your spreadsheets and enhance data presentation. By utilizing methods like IFERROR, conditional formatting, and data validation, you can effectively mitigate this error and keep your spreadsheets looking professional. Don't shy away from practicing these techniques and feel free to explore more tutorials to become a Google Sheets whiz!
<p class="pro-note">✨Pro Tip: Always double-check your cell references to ensure accuracy when preventing #DIV/0! errors.</p>