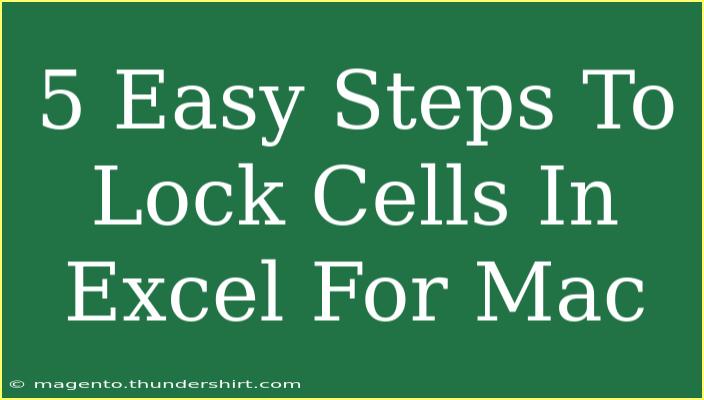Locking cells in Excel on a Mac can significantly enhance your spreadsheet's integrity by preventing unwanted changes to important data. Whether you're working on a budgeting spreadsheet or a shared document, knowing how to effectively lock cells can save you from potential headaches. Let’s dive into the process, including helpful tips, shortcuts, and some common pitfalls to avoid.
Understanding the Basics of Cell Locking
Before we get into the nitty-gritty of locking cells, it's essential to understand what this feature does. Locking cells means that once you protect the worksheet, users will be unable to edit those specific cells while still having access to edit others. It's a crucial step in ensuring that your key data remains unchanged.
Step-by-Step Guide to Locking Cells in Excel for Mac
Step 1: Open Your Excel Document
Start by launching Excel on your Mac and opening the workbook containing the cells you wish to lock. This is a straightforward step, but it's the foundation for everything that follows! 📂
Step 2: Select the Cells to Lock
- Choose the Cells: Click and drag to select the cells you want to lock.
- Access Format Cells: Right-click on the selected cells (or Control + click) and select “Format Cells” from the context menu.
Step 3: Lock the Selected Cells
- In the Format Cells window, go to the Protection tab.
- Check the box that says Locked.
- Click OK to apply the changes.
At this point, your selected cells are marked for locking, but they won’t actually be locked until you enable sheet protection.
Step 4: Protect the Worksheet
- Go to the Review tab on the Excel ribbon at the top.
- Click on Protect Sheet.
- You’ll be prompted to enter a password. This step is optional, but if you choose to use a password, make sure it's something memorable.
- Click OK. If you set a password, you'll be asked to re-enter it for confirmation.
Step 5: Save Your Changes
Don't forget to save your document after locking your cells. Go to File in the top left corner and click Save. Your spreadsheet is now secured, and the cells you locked will remain uneditable unless the sheet protection is removed.
Common Mistakes to Avoid
- Forgetting to Protect the Sheet: Many users forget to follow through and protect the sheet after locking the cells. Always remember, the lock only takes effect once you enable protection!
- Using Complicated Passwords: While it’s important to secure your sheets, using overly complex passwords can lead to losing access later. Find a balance between security and usability.
- Not Locking Cells First: If you protect the sheet before locking the intended cells, Excel will lock all cells by default.
Troubleshooting Issues
-
I can’t edit any cells!: This typically happens if the entire sheet is locked. Double-check which cells you’ve marked for locking and make sure the correct ones are chosen.
-
I forgot my password: If you set a password and forgot it, unfortunately, the only solution might be to start anew, as Excel does not provide a way to recover lost passwords.
-
Cells still editable after protection: Ensure that you locked the cells before enabling the protection on your sheet.
Table of Key Commands
Here's a quick reference table of keyboard shortcuts and important commands you might find handy:
<table>
<tr>
<th>Action</th>
<th>Command</th>
</tr>
<tr>
<td>Open Excel</td>
<td>Command + O</td>
</tr>
<tr>
<td>Save Workbook</td>
<td>Command + S</td>
</tr>
<tr>
<td>Protect Sheet</td>
<td>Command + 1 (to access format cells), then navigate to Protection</td>
</tr>
<tr>
<td>Undo Last Action</td>
<td>Command + Z</td>
</tr>
</table>
Frequently Asked Questions
<div class="faq-section">
<div class="faq-container">
<h2>Frequently Asked Questions</h2>
<div class="faq-item">
<div class="faq-question">
<h3>Can I lock only certain cells in a worksheet?</h3>
<span class="faq-toggle">+</span>
</div>
<div class="faq-answer">
<p>Yes! You can select specific cells to lock and protect while leaving others editable.</p>
</div>
</div>
<div class="faq-item">
<div class="faq-question">
<h3>What happens if I forget my password for the protected sheet?</h3>
<span class="faq-toggle">+</span>
</div>
<div class="faq-answer">
<p>If you forget your password, you will need to create a new sheet, as Excel does not allow password recovery.</p>
</div>
</div>
<div class="faq-item">
<div class="faq-question">
<h3>Is it possible to unlock the cells again?</h3>
<span class="faq-toggle">+</span>
</div>
<div class="faq-answer">
<p>Yes! You can unprotect the sheet and change the lock settings of the cells anytime.</p>
</div>
</div>
</div>
</div>
To sum it all up, locking cells in Excel for Mac is a straightforward process that involves selecting the cells, marking them for protection, and finally securing the sheet. Remember to double-check your locked settings and sheet protection, and don’t hesitate to troubleshoot when needed. 🌟 Practice these steps, and soon you'll become an Excel locking pro!
<p class="pro-note">🔒Pro Tip: Always keep a note of your passwords in a secure place to avoid getting locked out of your own spreadsheets!</p>