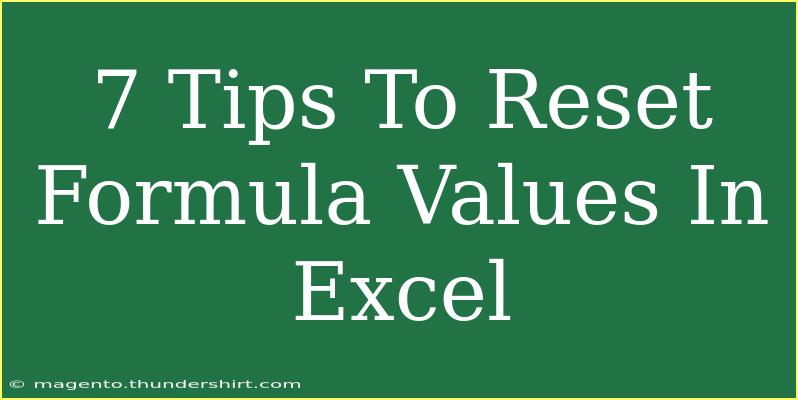When working with Excel, it's common to find yourself needing to reset formula values. Whether you've been experimenting with data, trying to fix errors, or simply want to start fresh, knowing how to effectively reset your formulas can save you a significant amount of time and frustration. Here are seven valuable tips to help you reset formula values in Excel and streamline your workflow! 📊✨
1. Use "Undo" to Reset Recent Changes
One of the easiest ways to reset your formula values is by using the "Undo" feature. If you've made a mistake or want to revert to a previous state:
- Simply press Ctrl + Z on your keyboard.
- You can also click the Undo button in the Quick Access Toolbar.
This will step back through your recent changes, including any alterations made to formulas.
2. Clear Contents of Cells
If you want to remove formulas while retaining the structure of your worksheet:
- Select the cells containing the formulas.
- Right-click and choose Clear Contents from the context menu or simply press Delete.
This action will remove the formulas but will not change the formatting of the selected cells. If you want to clear the formatting as well, use Clear All in the Home tab under the Editing group.
3. Replace Formulas with Values
Sometimes you need to replace formulas with their calculated values. To do this:
- Select the cell or range with the formulas.
- Right-click and choose Copy or press Ctrl + C.
- Right-click on the same selection, then click on Paste Special.
- In the dialog box, select Values and click OK.
This will convert your formulas into their calculated values, effectively resetting them.
| Action |
Steps |
| Copy Formulas |
Select > Right-click > Copy |
| Paste Values |
Right-click > Paste Special > Values |
4. Check for Circular References
Circular references can often cause unexpected results in your formulas. To find and resolve them:
- Go to the Formulas tab.
- Click on Error Checking and select Circular References from the drop-down.
- Follow the prompt to identify and fix the circular reference.
This ensures your formulas can recalculate correctly.
5. Use the "Calculate Now" or "Calculate Sheet" Features
If you notice your formulas aren't updating properly, you might need to recalculate:
- Press F9 to calculate all worksheets in the workbook.
- Press Shift + F9 to calculate the active worksheet.
This can refresh the values of your formulas and help reset any errors that have appeared.
6. Ensure Automatic Calculation is Enabled
Excel has a default setting of automatic calculation, but it may have been changed to manual. To check this:
- Go to the Formulas tab.
- Click on Calculation Options.
- Ensure that Automatic is selected.
When in manual mode, your formulas won't update until you trigger a calculation.
7. Use Macros for Advanced Resets
If you frequently need to reset formulas or values across multiple worksheets or workbooks, consider recording a macro. Here’s a simple way to do it:
- Go to the View tab and click on Macros.
- Select Record Macro.
- Perform the actions you want to include (like clearing contents or replacing values).
- Stop recording.
You can run this macro whenever you need to reset your formulas, saving you a lot of time.
<p class="pro-note">🔧Pro Tip: Use keyboard shortcuts for frequently performed tasks to enhance your efficiency!</p>
<div class="faq-section">
<div class="faq-container">
<h2>Frequently Asked Questions</h2>
<div class="faq-item">
<div class="faq-question">
<h3>How do I convert formulas to values quickly?</h3>
<span class="faq-toggle">+</span>
</div>
<div class="faq-answer">
<p>To quickly convert formulas to values, copy the cells with formulas, right-click on the same cells, select 'Paste Special', and then choose 'Values'.</p>
</div>
</div>
<div class="faq-item">
<div class="faq-question">
<h3>What is the shortcut for undoing changes?</h3>
<span class="faq-toggle">+</span>
</div>
<div class="faq-answer">
<p>The shortcut for undoing changes in Excel is <strong>Ctrl + Z</strong>.</p>
</div>
</div>
<div class="faq-item">
<div class="faq-question">
<h3>Why are my formulas not updating?</h3>
<span class="faq-toggle">+</span>
</div>
<div class="faq-answer">
<p>Your formulas might not be updating if Excel is set to manual calculation. Check under the 'Formulas' tab to switch to 'Automatic' calculation.</p>
</div>
</div>
<div class="faq-item">
<div class="faq-question">
<h3>How can I find circular references?</h3>
<span class="faq-toggle">+</span>
</div>
<div class="faq-answer">
<p>To find circular references, go to the 'Formulas' tab, click on 'Error Checking', and then select 'Circular References'.</p>
</div>
</div>
</div>
</div>
Resetting formula values in Excel doesn't have to be daunting. With these tips, you can efficiently manage your formulas and keep your data accurate. Whether you’re an Excel novice or a seasoned user, implementing these techniques can enhance your productivity and accuracy in spreadsheet management.
As you practice these methods, don’t hesitate to explore additional tutorials on Excel. The more familiar you become with these features, the easier it will be to manipulate your data effectively and efficiently.
<p class="pro-note">📈Pro Tip: Try combining these techniques for even more effective data management!</p>