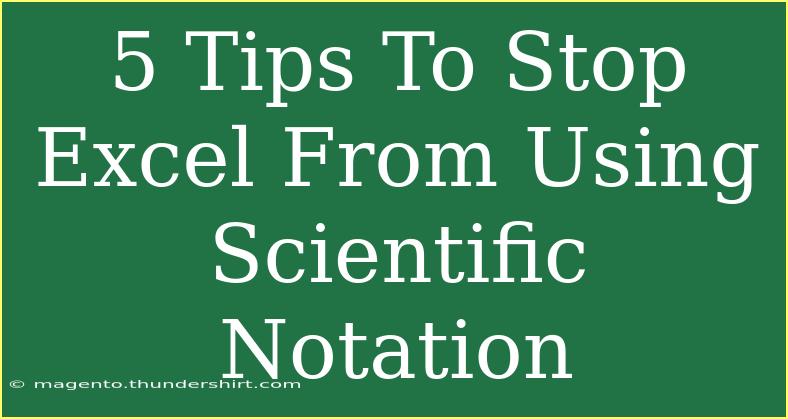If you've ever opened an Excel spreadsheet only to see your long numbers displayed in scientific notation, you’re definitely not alone! While this format is useful for quickly reading very large or very small numbers, it can be frustrating when you're trying to keep track of things like order IDs, social security numbers, or any data where precision is key. Don't fret—there are several strategies to prevent Excel from converting your numbers into scientific notation. Here’s a comprehensive guide on how to manage this issue effectively! 📝
Understanding Scientific Notation in Excel
Scientific notation is a way of expressing numbers that are too large or too small to be conveniently written in decimal form. For example, the number 1230000000 becomes 1.23E+09. While this is efficient for scientists and mathematicians, it often confuses regular users who prefer to see the full number.
Why Excel Uses Scientific Notation
Excel employs scientific notation to conserve space in cells. When the number exceeds the display capacity of the cell, Excel automatically formats it to scientific notation. It’s important to know that this behavior isn't a mistake—it's part of Excel's design!
Tips to Stop Excel from Using Scientific Notation
Now, let’s dive into some practical tips to keep Excel from automatically converting your numbers into scientific notation.
1. Pre-format Cells as Text
The easiest way to prevent Excel from converting long numbers into scientific notation is to format the cells as text before entering your data. Here's how you can do that:
- Select the Cells: Highlight the cells where you plan to enter your long numbers.
- Open Format Cells: Right-click and select Format Cells.
- Choose Text: From the Number tab, select Text and click OK.
By doing this, any numbers entered into these cells will be treated as text, and you will see the full number displayed without any scientific notation.
2. Use an Apostrophe Before the Number
If you’ve already entered a number but it shows in scientific notation, you can easily change it back without reformatting the cells:
- Simply add an apostrophe (
') before your number. For example, entering '1234567890123 will display as 1234567890123 in the cell.
This simple trick tells Excel to treat the entry as text rather than a numeric value.
3. Format Cells as Custom Number Format
You can also use a custom number format to display long numbers without converting them into scientific notation. Here’s a quick guide:
- Select the Cells: Highlight the cells you want to format.
- Open Format Cells: Right-click and select Format Cells.
- Choose Custom: Under the Number tab, choose Custom.
- Enter Custom Format: Input a format that fits your number. For example, using
0 or # can help ensure Excel displays it fully.
4. Use Excel Functions to Convert Numbers
If you have a list of numbers that have been formatted in scientific notation, you can convert them back to standard numbers using Excel functions. The TEXT function is handy here:
- Use a formula like
=TEXT(A1, "0") to convert the number in cell A1 back to standard format.
You can drag down the fill handle to apply this to the rest of your list.
5. Import Data with Caution
When importing data from CSV or other text files, Excel might convert long numbers to scientific notation. To avoid this, use the Import Wizard:
- Go to Data Tab: Click on the Data tab in Excel.
- Import Data: Select From Text/CSV.
- Set Data Type: During the import process, ensure to choose the column with long numbers as Text in the step where you select data types.
Following these steps ensures that your data maintains its intended format.
Common Mistakes to Avoid
Now that you know how to stop Excel from using scientific notation, here are some common mistakes to watch out for:
- Not Pre-formatting Cells: Forgetting to format cells as text before entering data can lead to frustration.
- Overlooking the Apostrophe: If you’re entering a long number, forgetting the apostrophe can lead to scientific notation issues.
- Ignoring the Import Wizard: When importing data, always check to ensure the correct data type is set for your columns.
Troubleshooting Tips
If you’re still facing issues despite following the above steps, here are some troubleshooting tips:
- Check for Leading Spaces: Sometimes numbers stored as text may appear with leading spaces. Use the
TRIM function to eliminate them.
- Review Cell Formatting: Double-check the cell formatting. If cells are still set to numeric, change them to text or custom format.
- Re-enter Data: If all else fails, consider re-entering the data after applying the proper formatting.
<div class="faq-section">
<div class="faq-container">
<h2>Frequently Asked Questions</h2>
<div class="faq-item">
<div class="faq-question">
<h3>How do I stop Excel from converting my phone numbers into scientific notation?</h3>
<span class="faq-toggle">+</span>
</div>
<div class="faq-answer">
<p>Format the cells as text before entering the phone numbers, or use an apostrophe before each entry.</p>
</div>
</div>
<div class="faq-item">
<div class="faq-question">
<h3>Why does Excel display some of my large numbers in scientific notation?</h3>
<span class="faq-toggle">+</span>
</div>
<div class="faq-answer">
<p>Excel converts numbers to scientific notation when they exceed the width of the cell, to save space and enhance readability.</p>
</div>
</div>
<div class="faq-item">
<div class="faq-question">
<h3>Can I revert the changes if my numbers have already been formatted in scientific notation?</h3>
<span class="faq-toggle">+</span>
</div>
<div class="faq-answer">
<p>Yes! You can convert them back to standard format using the TEXT function or by reformatting the cells as text.</p>
</div>
</div>
<div class="faq-item">
<div class="faq-question">
<h3>What happens if I forget to format cells before importing data?</h3>
<span class="faq-toggle">+</span>
</div>
<div class="faq-answer">
<p>If you forget to format the cells before importing, Excel may convert long numbers into scientific notation, making them difficult to read.</p>
</div>
</div>
</div>
</div>
In conclusion, understanding how to manage scientific notation in Excel is essential for any user handling long numbers. By applying these straightforward tips—pre-formatting cells, using apostrophes, employing custom formats, and being cautious during data import—you can maintain the integrity of your data. Don't forget to practice these techniques and explore related tutorials to enhance your Excel skills further.
<p class="pro-note">✍️ Pro Tip: Always double-check your cell formats when dealing with long numbers to avoid unexpected formatting issues!</p>