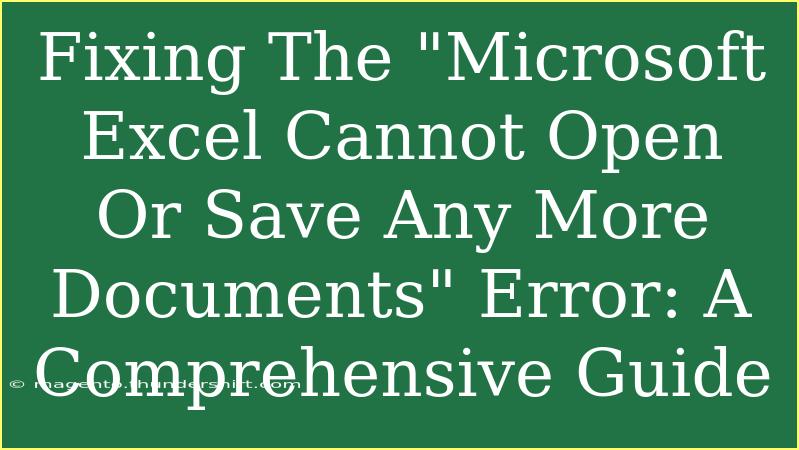If you’ve ever found yourself facing the “Microsoft Excel cannot open or save any more documents” error, you know just how frustrating it can be! 😩 This issue often arises when you’re busy working on spreadsheets and suddenly, without warning, you’re cut off from your work. Fortunately, this is a common problem with several solutions. In this comprehensive guide, we’ll explore helpful tips, shortcuts, and advanced techniques for effectively navigating this error, along with some troubleshooting advice and common mistakes to avoid.
Understanding the Issue
Before diving into solutions, it’s important to understand why this error might be occurring. This error message usually indicates that Excel is facing restrictions regarding the opening or saving of files, and it can stem from multiple sources, including:
- Insufficient system resources
- Problems with file paths
- Issues with add-ins or extensions
- Corrupted Excel files
Now that we have a grasp on the problem, let’s move on to solutions that can get you back on track!
Solutions to the Error
1. Close Unused Excel Instances
Sometimes, simply closing any unused instances of Excel can free up resources. Here’s how you can do it:
- Step 1: Right-click on the Taskbar and select “Task Manager.”
- Step 2: In the Task Manager window, look for any Excel processes under the “Processes” tab.
- Step 3: Right-click each instance of Excel and select “End Task.”
This will help free up system resources, allowing Excel to open and save documents without issues.
2. Check for File Path Length
Windows has a limit on the length of file paths, which can sometimes lead to this error. If your Excel files are saved in a deeply nested folder structure, try shortening the path:
- Step 1: Move your Excel files to a higher directory, such as your Desktop or directly into the C: drive.
- Step 2: Open Excel and attempt to access the files from this new location.
3. Disable Add-Ins
Certain add-ins can interfere with Excel’s functionality. Disabling them can help resolve the issue.
- Step 1: Open Excel and go to “File” > “Options.”
- Step 2: Click on “Add-Ins” from the sidebar.
- Step 3: At the bottom, select “Excel Add-ins” from the drop-down menu and click “Go.”
- Step 4: Uncheck any add-ins you don’t need and click “OK.”
Restart Excel and check if the problem persists.
4. Repair Microsoft Office
If your Office installation is corrupted, this might cause the error. You can repair it easily:
- Step 1: Go to “Control Panel” and select “Programs and Features.”
- Step 2: Find Microsoft Office in the list, right-click, and select “Change.”
- Step 3: Choose “Repair” and follow the prompts.
This can often resolve underlying issues causing the error.
5. Check Disk Space
A lack of disk space can also lead to issues when Excel tries to save documents. Here’s how to check your disk space:
- Step 1: Open “This PC” or “My Computer.”
- Step 2: Look at the available space on your hard drives.
If space is low, consider deleting unnecessary files or moving them to an external drive to free up some room.
Common Mistakes to Avoid
While dealing with this error, there are common mistakes users make that can exacerbate the problem:
- Ignoring Updates: Failing to update Microsoft Office can lead to bugs and errors. Always ensure your software is up to date.
- Neglecting File Backups: Not regularly backing up files can lead to data loss, especially if you encounter this error.
- Overloading System Resources: Running too many applications simultaneously can lead to resource limitations affecting Excel.
Troubleshooting Tips
If the solutions above haven’t resolved the issue, consider trying the following troubleshooting steps:
- Restart Your Computer: A simple reboot can refresh system resources and clear temporary files.
- Try Safe Mode: Launching Excel in Safe Mode can help determine if the problem lies with the application or system. To do this, hold the Ctrl key while launching Excel.
- Check for Windows Updates: Sometimes, system updates can fix compatibility issues that affect Microsoft Excel.
Examples of Practical Application
Imagine you're working on a critical budget report, and you need to save your progress. Encountering this error might mean you can't back up your work. Following the steps above could mean the difference between losing hours of effort or successfully saving your changes.
By applying these methods, you can ensure that you continue to work smoothly without interruptions and that your important projects are safe from unexpected errors.
<div class="faq-section">
<div class="faq-container">
<h2>Frequently Asked Questions</h2>
<div class="faq-item">
<div class="faq-question">
<h3>Why does Excel give me the "cannot open or save" error?</h3>
<span class="faq-toggle">+</span>
</div>
<div class="faq-answer">
<p>This error usually occurs due to insufficient system resources, issues with file paths, or problems with add-ins.</p>
</div>
</div>
<div class="faq-item">
<div class="faq-question">
<h3>How can I clear up disk space quickly?</h3>
<span class="faq-toggle">+</span>
</div>
<div class="faq-answer">
<p>You can delete unnecessary files, use disk cleanup tools, or transfer files to an external drive to free up space.</p>
</div>
</div>
<div class="faq-item">
<div class="faq-question">
<h3>Will repairing Microsoft Office delete my files?</h3>
<span class="faq-toggle">+</span>
</div>
<div class="faq-answer">
<p>No, repairing Microsoft Office will not delete your files. It only fixes any issues with the software installation.</p>
</div>
</div>
</div>
</div>
In conclusion, while the “Microsoft Excel cannot open or save any more documents” error can be a nuisance, it is solvable with the right knowledge and strategies. Remember to check your system resources, file paths, and any problematic add-ins. Keep practicing these solutions, and you’ll not only conquer this error but also improve your overall Excel skills. Dive into other tutorials we offer to further enhance your proficiency!
<p class="pro-note">✨Pro Tip: Regularly backup your work to avoid data loss in case of unforeseen errors!</p>