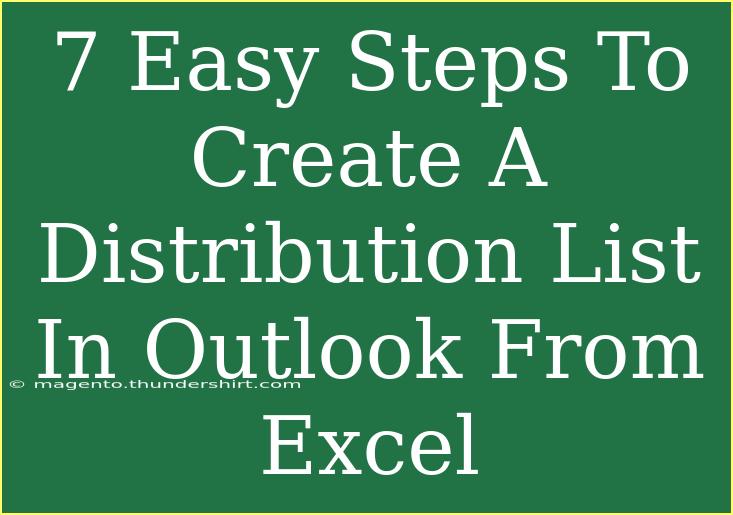Creating a distribution list in Outlook from an Excel sheet can greatly enhance your productivity, especially if you often communicate with the same group of people. By following a systematic approach, you can save time and effort when it comes to sending emails to multiple recipients. Here’s a step-by-step guide to help you through the process seamlessly.
Why Use a Distribution List? 🤔
A distribution list allows you to group email addresses, enabling you to send emails to all members of the group at once. This eliminates the hassle of adding individual emails each time, which is especially useful for team communications, family gatherings, or events.
Preparing Your Excel Sheet
Before you can create a distribution list in Outlook, you need to ensure your Excel sheet is properly set up.
- Open Excel and create a new workbook.
- Label your columns. You’ll need to create at least one column labeled "Email" for the email addresses. Optional columns could include "First Name," "Last Name," or any other relevant information you may want.
- Input your data. Fill in the email addresses and any other details you’d like to include.
Here’s a simple example of how your Excel sheet might look:
<table>
<tr>
<th>First Name</th>
<th>Last Name</th>
<th>Email</th>
</tr>
<tr>
<td>John</td>
<td>Doe</td>
<td>john.doe@example.com</td>
</tr>
<tr>
<td>Jane</td>
<td>Smith</td>
<td>jane.smith@example.com</td>
</tr>
</table>
Important Note:
<p class="pro-note">Ensure that all email addresses are correct to avoid bounce-backs when sending your emails.</p>
Saving Your Excel File
Once you've completed your Excel sheet, it’s time to save it correctly:
- Click on File.
- Select Save As.
- Choose the format CSV (Comma delimited) (*.csv), as this format is compatible with Outlook.
Important Note:
<p class="pro-note">CSV format is crucial because Outlook recognizes this format for importing contacts easily.</p>
Importing the CSV File into Outlook
Now, let’s get your Excel data into Outlook:
- Open Outlook.
- Click on File in the top left corner.
- Select Open & Export, then click on Import/Export.
- Choose Import from another program or file and click Next.
- Select Comma Separated Values (CSV) and click Next.
Important Note:
<p class="pro-note">This step will let you bring in your contact information from the CSV file you created earlier.</p>
Selecting the CSV File
Now you will need to find and select your saved CSV file:
- Click on Browse and locate your CSV file.
- Choose how you want to handle duplicates (typically "Allow duplicates to be created").
- Click Next.
Mapping the Fields
This step is crucial for ensuring that your data from the CSV file matches the correct fields in Outlook:
- Select your Contacts folder (or wherever you want to import the contacts).
- Click Map Custom Fields.
- Drag the corresponding fields from your CSV to match the Outlook fields. For example, drag "Email" to the Email field.
Important Note:
<p class="pro-note">This ensures that Outlook understands where to place your data, preventing any confusion during the import process.</p>
Completing the Import Process
Once everything is mapped correctly, you're almost there:
- Click OK to finish mapping.
- Click Finish to import your contacts from the CSV file.
Creating Your Distribution List in Outlook
Now that you have your contacts imported, let’s create your distribution list:
- Go to the People section in Outlook.
- Click on New Contact Group in the toolbar.
- Name your group (e.g., "Team Members").
- Click Add Members > From Outlook Contacts.
- Search for and select the contacts you want to include in this group.
Important Note:
<p class="pro-note">Make sure to double-check the names and email addresses before finalizing your contact group.</p>
Sending an Email to Your Distribution List
Now that your distribution list is created, sending emails becomes a breeze!
- Open a new email in Outlook.
- In the To: field, start typing the name of your distribution list. Outlook should automatically suggest it.
- Compose your email and hit Send.
Congratulations! 🎉 You've successfully created a distribution list in Outlook from an Excel file.
Tips for Effective Distribution Lists
- Update Regularly: Keep your distribution list updated for any changes in emails or new additions.
- Test First: If you are sending to a large group, consider sending a test email to yourself first.
Common Mistakes to Avoid
- Not Mapping Fields Correctly: Always ensure the fields are properly mapped; otherwise, your emails may not reach their intended recipients.
- Ignoring Duplicate Emails: Be cautious about how you handle duplicates to avoid sending multiple emails to the same person.
Troubleshooting Issues
If you encounter any issues during the import process, consider the following steps:
- Check for Blanks: Make sure there are no empty rows or columns in your CSV file.
- Re-check Email Addresses: Ensure all email addresses are properly formatted and error-free.
<div class="faq-section">
<div class="faq-container">
<h2>Frequently Asked Questions</h2>
<div class="faq-item">
<div class="faq-question">
<h3>Can I import multiple email addresses for one contact?</h3>
<span class="faq-toggle">+</span>
</div>
<div class="faq-answer">
<p>No, each contact in Outlook can only have one primary email address. You'll need to create separate contacts for multiple email addresses.</p>
</div>
</div>
<div class="faq-item">
<div class="faq-question">
<h3>What do I do if my distribution list doesn’t appear?</h3>
<span class="faq-toggle">+</span>
</div>
<div class="faq-answer">
<p>Ensure you've correctly imported the contacts and created the list in the Contacts section of Outlook.</p>
</div>
</div>
<div class="faq-item">
<div class="faq-question">
<h3>Can I share my distribution list with others?</h3>
<span class="faq-toggle">+</span>
</div>
<div class="faq-answer">
<p>Yes, you can share your distribution list by sending it as an attachment or copying it to another user's contacts.</p>
</div>
</div>
<div class="faq-item">
<div class="faq-question">
<h3>What if I need to add a new member to the list later?</h3>
<span class="faq-toggle">+</span>
</div>
<div class="faq-answer">
<p>You can easily add new members to your existing distribution list by editing the contact group in Outlook.</p>
</div>
</div>
</div>
</div>
In summary, creating a distribution list in Outlook from an Excel sheet is a straightforward process that saves time and enhances communication efficiency. Make sure you follow the steps carefully, avoid common mistakes, and keep your list updated. As you become more familiar with the process, you might even explore more advanced functionalities in Outlook.
<p class="pro-note">🌟Pro Tip: Don't hesitate to experiment with Outlook features to further streamline your communication processes!</p>