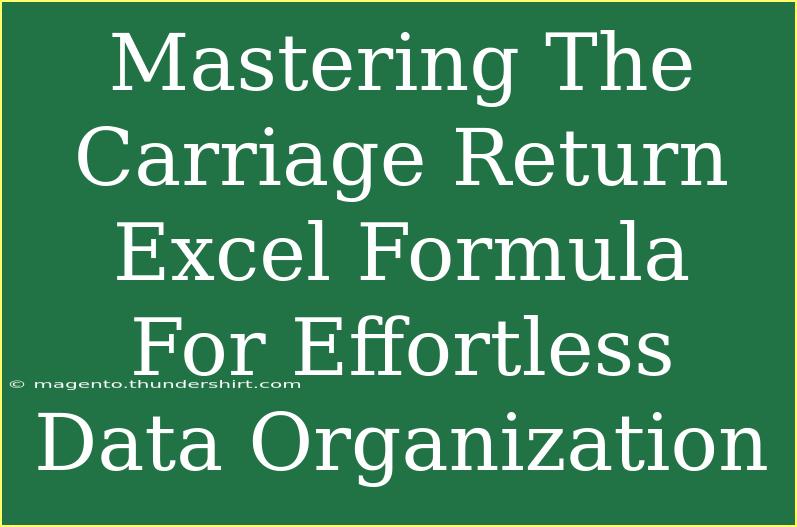In the world of data organization, Excel is an indispensable tool. One of its lesser-known, yet incredibly powerful features is the Carriage Return formula. This function allows users to effectively manage and organize data, making spreadsheets neater and easier to read. Whether you’re compiling long lists, creating notes, or simply aiming for a more aesthetically pleasing layout, understanding how to use the Carriage Return can elevate your Excel game. Let's explore this formula in depth!
Understanding the Carriage Return in Excel
The Carriage Return, often referred to as a line break, allows you to start a new line within a single cell. In Excel, this is particularly useful for keeping related data together without cluttering up the worksheet with too many columns. It’s perfect for long text entries, lists, or any information that benefits from a structured format.
How to Insert a Carriage Return
To insert a Carriage Return (line break) in Excel, follow these simple steps:
- Select the Cell: Click on the cell where you want to enter multiple lines of text.
- Enter Text: Begin typing your text.
- Insert Carriage Return: When you want to start a new line, press
Alt + Enter (for Windows) or Option + Command + Enter (for Mac).
- Continue Typing: You can keep adding more text on the new line.
- Finish: Hit
Enter to finalize your entry.
This allows you to create a clean, organized list right within a single cell, vastly improving readability.
Example Scenario
Imagine you’re compiling a list of your favorite movies with the year they were released:
- Single Line:
Inception 2010, The Matrix 1999, Interstellar 2014
- With Carriage Returns:
Using a Carriage Return allows anyone reviewing your spreadsheet to quickly scan the list without confusion.
Common Mistakes to Avoid
While using the Carriage Return is straightforward, there are some common pitfalls that users often encounter:
- Forgetting Alt/Option Key: Simply pressing
Enter without the Alt key will move to the next cell instead of creating a line break.
- Misalignment: Ensure your cell is set to wrap text by using the "Wrap Text" option in the Format menu. This prevents parts of your text from disappearing.
- Not Using in Formulas: If you want to insert a Carriage Return in a formula, you can use the
CHAR(10) function in conjunction with the & operator. For example:
="Line 1" & CHAR(10) & "Line 2" creates a line break between the two lines.
Advanced Techniques
Here are some advanced tips to further enhance your usage of the Carriage Return in Excel:
- Combining with Other Functions: You can combine the Carriage Return with functions like
TEXTJOIN or CONCATENATE to create complex strings that are still organized neatly.
- Using with Conditional Formatting: Highlight cells based on specific criteria that contain multiple lines to improve data visibility.
Troubleshooting Common Issues
If you run into issues while using the Carriage Return, consider these solutions:
- Text Not Wrapping: If text doesn’t wrap within a cell, make sure to enable the “Wrap Text” option under the Home tab.
- Printing Issues: Sometimes, printed versions may not display line breaks correctly. Always check the print preview to ensure your layout appears as intended.
- Data Loss: If you notice missing data after using a Carriage Return, double-check that you haven’t inadvertently hit
Enter, which can exit the cell without saving the format.
Leveraging Carriage Return for Data Organization
Data organization is key to maximizing your efficiency with spreadsheets. Here are ways the Carriage Return can contribute to a well-organized dataset:
- Grouping Related Data: Rather than separating pieces of information into multiple columns, consolidate them into a single cell using Carriage Returns.
- Enhanced Readability: Create headers or titles within cells that stand out better when they are arranged in a structured format.
- List Creation: Easily create bulleted or numbered lists by using Carriage Returns, providing an organized method to present points or tasks.
<table>
<tr>
<th>Data Entry Method</th>
<th>Effectiveness</th>
<th>Usability</th>
</tr>
<tr>
<td>Single Line</td>
<td>Low Readability</td>
<td>Good for Short Entries</td>
</tr>
<tr>
<td>Carriage Return</td>
<td>High Readability</td>
<td>Best for Long Entries</td>
</tr>
</table>
<div class="faq-section">
<div class="faq-container">
<h2>Frequently Asked Questions</h2>
<div class="faq-item">
<div class="faq-question">
<h3>How do I remove a Carriage Return from a cell?</h3>
<span class="faq-toggle">+</span>
</div>
<div class="faq-answer">
<p>You can remove a Carriage Return by editing the cell and deleting the line break using the backspace or delete key.</p>
</div>
</div>
<div class="faq-item">
<div class="faq-question">
<h3>Can I use Carriage Return in formulas?</h3>
<span class="faq-toggle">+</span>
</div>
<div class="faq-answer">
<p>Yes! You can incorporate CHAR(10) in your formulas to create line breaks within the result.</p>
</div>
</div>
<div class="faq-item">
<div class="faq-question">
<h3>Why can’t I see my line breaks when printing?</h3>
<span class="faq-toggle">+</span>
</div>
<div class="faq-answer">
<p>Ensure that "Wrap Text" is enabled in your cell formatting. Always check print preview to confirm formatting.</p>
</div>
</div>
</div>
</div>
In conclusion, mastering the Carriage Return formula in Excel can greatly enhance your data organization abilities. With this simple technique, you can present complex information neatly and make your spreadsheets much more readable. Don't hesitate to practice using this function and explore various tutorials to expand your Excel knowledge. By getting hands-on with these features, you’ll become more proficient in data management!
<p class="pro-note">💡Pro Tip: Experiment with using Carriage Returns in various contexts to see how it can improve your workflow and document clarity.</p>