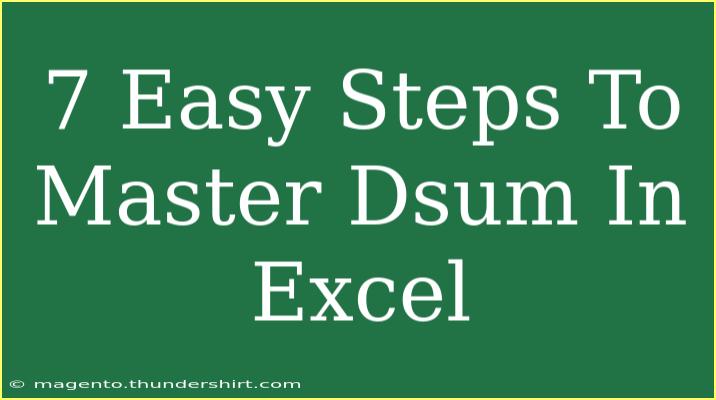Mastering the DSUM function in Excel can significantly enhance your data management skills, allowing you to perform powerful calculations with ease. Whether you're a beginner or have some experience with Excel, these seven simple steps will guide you through the process of effectively using the DSUM function. 💪
What is DSUM?
Before diving into the steps, let's clarify what the DSUM function is. The DSUM function calculates the sum of a specific column in a database that meets certain criteria. This makes it incredibly useful for analyzing subsets of data without altering the original dataset.
Step 1: Prepare Your Data
To use the DSUM function effectively, you need to have a well-structured dataset. Here's how you can set it up:
- Ensure your data is in a table format: Each column should have a heading (like "Sales", "Date", "Category", etc.), and there should be no empty rows or columns within the dataset.
- Organize your data: This helps DSUM operate correctly.
For example:
| Date |
Sales |
Category |
| 2023-01-01 |
100 |
Electronics |
| 2023-01-02 |
150 |
Clothing |
| 2023-01-03 |
200 |
Electronics |
| 2023-01-04 |
300 |
Clothing |
Step 2: Understand the Syntax
Understanding the syntax of the DSUM function is crucial for using it effectively. The basic syntax is:
DSUM(database, field, criteria)
- database: The range of cells that make up the database.
- field: The column in which you want to sum data. This can be the column name or the column index number.
- criteria: The range of cells that contains the conditions you want to apply.
Step 3: Create the Criteria Range
Next, you need to define your criteria range. This is a small table that specifies the conditions that must be met for the DSUM to calculate the sum.
- Select a few empty rows below your dataset.
- Copy the header of the column you want to use as a criterion.
- Specify the criteria in the row below.
For example, if you want to sum sales for the "Electronics" category:
Step 4: Use DSUM in Excel
With your data and criteria set, you can now enter the DSUM function. Here's how:
- Select the cell where you want the result to appear.
- Type the formula using the syntax mentioned earlier.
Assuming your database is in cells A1:C5, and your criteria is in cells E1:E2:
=DSUM(A1:C5, "Sales", E1:E2)
Step 5: Check Your Result
Once you've entered the formula, hit Enter, and Excel will compute the sum based on your criteria. You should see the total sales for the "Electronics" category. It's a good practice to double-check your data and criteria to ensure everything is correct.
Step 6: Experiment with Multiple Criteria
You can also use multiple criteria to refine your results further. To do this, simply expand your criteria range.
For instance, if you want to sum sales for "Electronics" and also specify a date range:
| Category |
Date |
| Electronics |
2023-01-01 |
|
2023-01-03 |
Now, your formula would look something like this:
=DSUM(A1:C5, "Sales", E1:F3)
This function will sum sales for "Electronics" on the specified dates.
Step 7: Troubleshooting Common Mistakes
When working with DSUM, you might encounter some common issues. Here’s a list of mistakes to avoid:
- Empty or mismatched criteria: Ensure your criteria cells are not empty and match the column headers exactly.
- Incorrect cell references: Double-check your database, field, and criteria range to make sure they are accurate.
- Data type mismatches: Ensure that the data types in the criteria range match the corresponding column types in the database (e.g., dates should be formatted as dates).
<p class="pro-note">📝 Pro Tip: Always format your cells properly to prevent mismatches and errors while using DSUM!</p>
<div class="faq-section">
<div class="faq-container">
<h2>Frequently Asked Questions</h2>
<div class="faq-item">
<div class="faq-question">
<h3>Can I use DSUM with non-contiguous ranges?</h3>
<span class="faq-toggle">+</span>
</div>
<div class="faq-answer">
<p>No, the database range in DSUM must be contiguous, meaning all data must be in one continuous block of cells.</p>
</div>
</div>
<div class="faq-item">
<div class="faq-question">
<h3>What if my criteria don't match any records?</h3>
<span class="faq-toggle">+</span>
</div>
<div class="faq-answer">
<p>If your criteria do not match any records, DSUM will return a value of 0.</p>
</div>
</div>
<div class="faq-item">
<div class="faq-question">
<h3>Can DSUM be used with other Excel functions?</h3>
<span class="faq-toggle">+</span>
</div>
<div class="faq-answer">
<p>Yes, you can combine DSUM with other functions, like IF or AVERAGE, for more complex calculations.</p>
</div>
</div>
</div>
</div>
Recapping the essentials, mastering the DSUM function can be a game-changer for analyzing data in Excel. By preparing your dataset correctly, understanding the syntax, and applying criteria effectively, you can easily get the summed data you need. Don't forget to experiment with multiple criteria for more refined results and always troubleshoot common errors along the way.
So why not give DSUM a try? Practice using it on your own datasets, explore additional tutorials for advanced techniques, and take your Excel skills to the next level.
<p class="pro-note">✨ Pro Tip: Regular practice with DSUM will solidify your understanding and enhance your data analysis skills!</p>