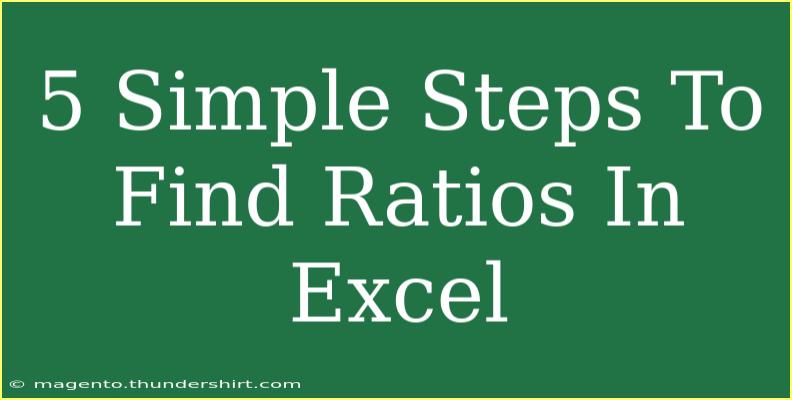Finding ratios in Excel can be a powerful tool for analysis, whether you're managing a budget, comparing data sets, or evaluating business performance. Ratios help you make informed decisions by allowing you to see relationships between different elements in your data. In this guide, we'll walk you through five simple steps to find ratios in Excel, complete with practical examples, tips, and troubleshooting advice. Plus, we’ll share some common mistakes to avoid, ensuring you get the most from this powerful function!
Step 1: Understand What Ratios Are
Before diving into Excel, it’s essential to understand what ratios represent. A ratio is a quantitative relationship between two numbers, showing how many times one value contains or is contained within the other. For example, if you have sales revenue of $200 and expenses of $50, the ratio of sales to expenses is 4:1. In Excel, you can express this relationship in decimal form, which would be 4.
Step 2: Set Up Your Data
To find ratios in Excel, you first need to arrange your data in a clear and logical manner. Here’s a simple way to do this:
- Open a new Excel worksheet.
- In column A, input your categories. For instance:
- A1: "Sales"
- A2: "Expenses"
- A3: "Profit"
- In column B, input the corresponding values:
Now, your data looks like this:
<table>
<tr>
<th>Category</th>
<th>Value</th>
</tr>
<tr>
<td>Sales</td>
<td>200</td>
</tr>
<tr>
<td>Expenses</td>
<td>50</td>
</tr>
<tr>
<td>Profit</td>
<td>150</td>
</tr>
</table>
Step 3: Use Formulas to Calculate Ratios
With your data in place, it’s time to calculate the ratios. You can do this by using simple formulas.
-
Calculate Sales to Expenses Ratio:
- Click on cell C1 and input the formula:
=B1/B2
- Press Enter. This will give you the sales to expenses ratio.
-
Calculate Profit to Sales Ratio:
- Click on cell C2 and input:
=B3/B1
- Press Enter. This will give you the profit to sales ratio.
-
Calculate Expenses to Profit Ratio:
- Click on cell C3 and input:
=B2/B3
- Press Enter.
Your updated data table should now include the calculated ratios:
<table>
<tr>
<th>Category</th>
<th>Value</th>
<th>Ratio</th>
</tr>
<tr>
<td>Sales</td>
<td>200</td>
<td>4</td>
</tr>
<tr>
<td>Expenses</td>
<td>50</td>
<td>0.333</td>
</tr>
<tr>
<td>Profit</td>
<td>150</td>
<td>0.333</td>
</tr>
</table>
Step 4: Format Your Ratios
To make your data more readable, it's helpful to format the ratio cells. Here’s how:
- Select the cells containing your ratios (C1 to C3).
- Right-click and choose "Format Cells."
- Under the "Number" tab, select "Percentage" or "Fraction" based on your preference.
- Click OK.
This will help provide a clearer visual representation of your ratios, enabling better analysis at a glance.
Step 5: Analyze and Interpret Your Ratios
Once you have your ratios calculated and formatted, it’s time to analyze them. What do these ratios tell you about your data?
For example, if your sales to expenses ratio is significantly higher than 1, it indicates good profitability. Conversely, a ratio below 1 suggests that expenses exceed sales, which may require attention.
Common Mistakes to Avoid
-
Forgetting to Use Absolute References: When you copy your formulas, ensure you use $ for absolute references where necessary to keep certain cells fixed.
-
Incorrectly Interpreting Ratios: Always understand what a ratio means in context. A high ratio isn’t always good; it depends on the scenario.
-
Not Formatting Ratios: Formatting can enhance clarity. Remember to format your ratios properly for easy interpretation.
Troubleshooting Tips
- Formula Errors: If you receive a
#DIV/0! error, it means you are trying to divide by zero. Ensure your denominator is not zero.
- Incorrect Values: Double-check the values in your original data table; incorrect input can lead to wrong ratios.
- Reference Errors: If the formula is not working as expected, make sure you have selected the correct cell references.
<div class="faq-section">
<div class="faq-container">
<h2>Frequently Asked Questions</h2>
<div class="faq-item">
<div class="faq-question">
<h3>How do I calculate a ratio in Excel?</h3>
<span class="faq-toggle">+</span>
</div>
<div class="faq-answer">
<p>To calculate a ratio in Excel, input the formula by dividing one value by another. For example, use =A1/A2 to find the ratio of values in cells A1 and A2.</p>
</div>
</div>
<div class="faq-item">
<div class="faq-question">
<h3>Can I calculate multiple ratios at once?</h3>
<span class="faq-toggle">+</span>
</div>
<div class="faq-answer">
<p>Yes, you can calculate multiple ratios simultaneously by using different cells for each formula. Just ensure your data is organized for clarity.</p>
</div>
</div>
<div class="faq-item">
<div class="faq-question">
<h3>What should I do if my ratio returns an error?</h3>
<span class="faq-toggle">+</span>
</div>
<div class="faq-answer">
<p>If you see errors like #DIV/0!, check to ensure that you are not dividing by zero or referencing incorrect cells.</p>
</div>
</div>
<div class="faq-item">
<div class="faq-question">
<h3>How can I represent my ratios visually?</h3>
<span class="faq-toggle">+</span>
</div>
<div class="faq-answer">
<p>You can use charts or graphs in Excel to represent your ratios visually. This can help in presentations or reports.</p>
</div>
</div>
</div>
</div>
Recap the key points discussed: we learned how to set up data, use formulas for calculating ratios, format the results for clarity, and analyze them for business insights. By mastering these steps, you can significantly enhance your Excel skills and make data-driven decisions.
Don't hesitate to practice these techniques and explore related tutorials. Remember, the more you practice, the better you’ll become!
<p class="pro-note">✨Pro Tip: Experiment with different types of ratios to fully utilize Excel's capabilities! </p>