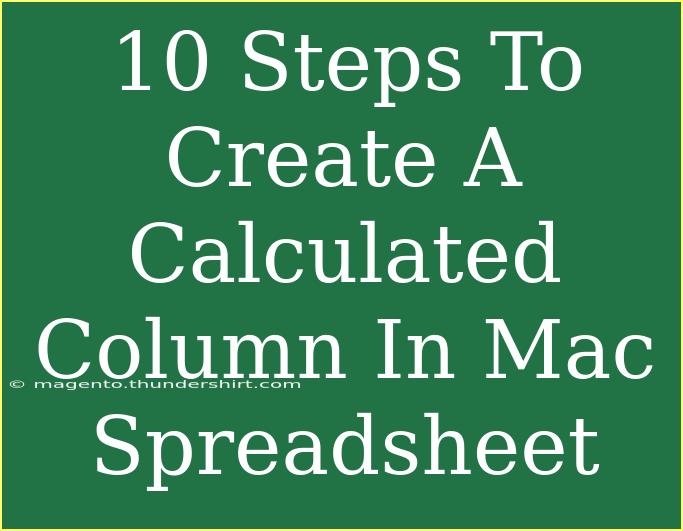Creating a calculated column in a Mac spreadsheet can greatly enhance your data analysis and organization. Whether you're working on budgeting, sales tracking, or project management, using calculated columns can help automate calculations and save time. In this guide, we'll walk you through 10 simple steps to create a calculated column, share helpful tips, and troubleshoot common issues.
Step 1: Open Your Spreadsheet Application
First, launch your preferred spreadsheet application on your Mac, such as Apple Numbers or Microsoft Excel. Open the existing spreadsheet or create a new one where you want to add a calculated column.
Step 2: Identify the Data for Calculation
Determine which data you need to include in your calculated column. This could be numbers you want to sum, average, or otherwise manipulate. Knowing your data is crucial to accurately set up the formula.
Step 3: Select the Column for Calculation
Click on the header of the column where you want the calculated results to appear. Make sure this column is empty, as it will be populated with the formulas you create.
Step 4: Enter the Formula
In the first cell of your selected column, enter the formula that will perform the desired calculation. For instance, if you want to sum values from another column (let’s say Column B), you would type =SUM(B2:B10) to sum up values from cells B2 to B10.
Step 5: Use Cell References
Make sure to use the correct cell references in your formulas. Instead of hardcoding values, use references to other cells so that any changes in your data automatically update the results in your calculated column.
Step 6: Drag to Fill the Column
After entering the formula, click the small circle at the bottom-right corner of the cell (this is called the fill handle) and drag it down to fill the rest of the column. This will copy the formula and adjust the cell references accordingly.
Step 7: Check Your Results
Once you've filled the column, review the results to ensure the calculations are accurate. Double-check the referenced cells and formulas to catch any errors early.
Step 8: Format the Calculated Column
To enhance readability, format your calculated column. You can adjust the number format, font style, or color. Right-click (or control-click) the column header and choose "Format Cells" to access formatting options.
Step 9: Handle Errors
If you notice any errors (like #DIV/0! or #VALUE!), it's essential to troubleshoot these. Double-check your formulas and ensure that all referenced cells contain valid data.
Step 10: Save Your Changes
Don’t forget to save your spreadsheet after making these changes! Click “File” and then “Save” to ensure you don’t lose any of your calculated work.
Tips and Advanced Techniques
- Use Functions Wisely: Get familiar with different functions like
AVERAGE, MIN, and MAX to create more complex calculations.
- Conditional Formatting: Use conditional formatting to highlight specific results, which helps in identifying trends or key data points easily.
- Named Ranges: Instead of referencing cell ranges directly in your formulas, you can create named ranges for clarity. This makes your formulas easier to read and understand.
Common Mistakes to Avoid
- Incorrect Cell References: Always ensure that your cell references are pointing to the right data. This can lead to incorrect calculations.
- Forgetting to Update Formulas: If you change data but forget to update the formulas, your results can become outdated.
- Overlooking Error Messages: Take time to resolve any error messages shown in your calculated cells, as they can significantly impact your analysis.
Troubleshooting Issues
- Formula Not Working: Check for missing operators (like
+, -, /, *) or misplaced parentheses.
- Unexpected Results: Verify if any cells used in the calculation contain text or unexpected formats that might affect the output.
- Cell Reference Changes: If you copy a formula and it references different cells than intended, use absolute references (by adding
$ signs) to keep them fixed.
<div class="faq-section">
<div class="faq-container">
<h2>Frequently Asked Questions</h2>
<div class="faq-item">
<div class="faq-question">
<h3>How do I create a calculated column in Numbers?</h3>
<span class="faq-toggle">+</span>
</div>
<div class="faq-answer">
<p>To create a calculated column in Numbers, select the column, enter your formula in the first cell, and drag down to fill the other cells.</p>
</div>
</div>
<div class="faq-item">
<div class="faq-question">
<h3>Can I use multiple formulas in one calculated column?</h3>
<span class="faq-toggle">+</span>
</div>
<div class="faq-answer">
<p>Yes, you can nest functions within each other to create complex calculations, like combining SUM and AVERAGE in the same formula.</p>
</div>
</div>
<div class="faq-item">
<div class="faq-question">
<h3>What if my calculated column shows an error?</h3>
<span class="faq-toggle">+</span>
</div>
<div class="faq-answer">
<p>Check your formula for errors, such as incorrect cell references or data types. Resolve any issues in the referenced cells.</p>
</div>
</div>
</div>
</div>
In conclusion, creating a calculated column in a Mac spreadsheet can significantly streamline your data management and analysis process. By following these steps, you'll be able to automate calculations and ensure that your data is always up-to-date. Practice using calculated columns regularly to enhance your spreadsheet skills and explore more advanced tutorials to expand your knowledge further.
<p class="pro-note">💡Pro Tip: Experiment with different functions to see how they can enhance your calculated columns!</p>