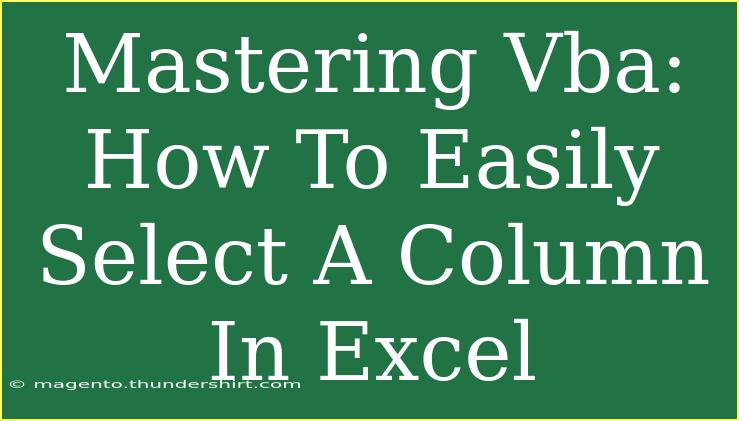If you're navigating the vast world of Excel, you've likely stumbled upon the beauty and power of Visual Basic for Applications (VBA). It's a remarkable tool that allows you to automate tasks and create complex macros to streamline your workflows. One common operation you'll often need is selecting a column. In this guide, we’ll unravel the simple steps to select a column in Excel using VBA, offer tips and shortcuts, tackle common mistakes, and even troubleshoot potential issues. So, grab your favorite drink, and let’s dive into mastering VBA! 🚀
Understanding the Basics of VBA
Before we jump into selecting a column, let’s quickly clarify what VBA is. VBA is a programming language integrated into most Microsoft Office applications. In Excel, it allows you to automate repetitive tasks and create custom functions or tools tailored to your needs.
Why Use VBA to Select a Column?
Using VBA to select a column can save you time and reduce human error, especially when working with large datasets. Instead of manually clicking through the spreadsheet, a few lines of code can efficiently handle the task for you.
How to Select a Column in Excel Using VBA
Let’s break down the process of selecting a column step-by-step. Here are a couple of methods to do it:
Method 1: Selecting a Specific Column
This method allows you to select a column by specifying its letter or index.
Sub SelectColumn()
' This will select column A
Columns("A").Select
End Sub
Method 2: Selecting by Column Index
You can also select a column using its numerical index. For example, if you want to select the first column (which is A), you would write:
Sub SelectColumnByIndex()
' This will select the first column
Columns(1).Select
End Sub
Method 3: Selecting Multiple Columns
Sometimes, you might want to select more than one column. Here’s how you can do that:
Sub SelectMultipleColumns()
' This will select columns A through C
Columns("A:C").Select
End Sub
Method 4: Using a Variable
For more advanced users, you may want to select a column based on a variable. This allows for greater flexibility:
Sub SelectColumnWithVariable()
Dim col As String
col = "B"
Columns(col).Select
End Sub
Tips for Using VBA Effectively
Now that you know how to select columns in VBA, let’s take a moment to discuss some helpful tips and shortcuts.
1. Familiarize Yourself with the VBA Editor
- Open the VBA editor by pressing
ALT + F11 in Excel. Here, you can create, edit, and manage your macros.
2. Utilize Commenting
- Use comments (
' Comment here) to document your code. It makes it easier to understand and manage later.
3. Error Handling
- Implement error handling using
On Error Resume Next to manage runtime errors gracefully.
4. Optimize Your Code
- Avoid selecting ranges when you don’t need to. You can directly manipulate data without selecting, which makes your code run faster.
5. Practice Makes Perfect
- The more you practice writing and running VBA code, the more comfortable you’ll become.
Common Mistakes to Avoid
When using VBA, it’s easy to make simple mistakes that can lead to frustrating errors. Here are a few common pitfalls to watch out for:
-
Forgetting to Define Objects: Always declare your variables and set them properly.
-
Using Incorrect Syntax: Double-check your syntax; a misplaced colon or parentheses can cause an error.
-
Failing to Test Code: Run your code in a test environment before applying it to important data.
Troubleshooting Tips
If your code isn't working as expected, here are some troubleshooting tips:
- Debugging Tools: Use
F8 to step through your code line-by-line to identify where it fails.
- Check the Excel Version: Ensure your version of Excel supports the features you are using in your VBA code.
- Consult the Immediate Window: Use
Debug.Print to output values to the Immediate Window for quick checks.
<div class="faq-section">
<div class="faq-container">
<h2>Frequently Asked Questions</h2>
<div class="faq-item">
<div class="faq-question">
<h3>How can I select a row instead of a column in VBA?</h3>
<span class="faq-toggle">+</span>
</div>
<div class="faq-answer">
<p>To select a row, simply replace Columns with Rows in your code. For example, Rows(1).Select to select the first row.</p>
</div>
</div>
<div class="faq-item">
<div class="faq-question">
<h3>Can I select a column on a different worksheet?</h3>
<span class="faq-toggle">+</span>
</div>
<div class="faq-answer">
<p>Yes! You can select a column on a different worksheet by specifying the worksheet, e.g., Worksheets("Sheet2").Columns("A").Select.</p>
</div>
</div>
<div class="faq-item">
<div class="faq-question">
<h3>What if my column contains merged cells?</h3>
<span class="faq-toggle">+</span>
</div>
<div class="faq-answer">
<p>If your column has merged cells, selecting the column will select the first merged cell only. You may need to handle merged cells separately in your code.</p>
</div>
</div>
</div>
</div>
In summary, selecting columns in Excel using VBA is an incredibly useful skill that can enhance your productivity. Whether you’re selecting specific columns, multiple columns, or utilizing variables for dynamic selections, mastering these techniques will allow you to perform tasks more efficiently.
As you continue to practice and explore VBA, don’t forget to check out related tutorials to expand your skillset. 🚀 Keep experimenting, and soon enough, you’ll be creating robust macros like a pro!
<p class="pro-note">🌟Pro Tip: Regularly revisit your code to refine and optimize it, ensuring you keep up with best practices! </p>