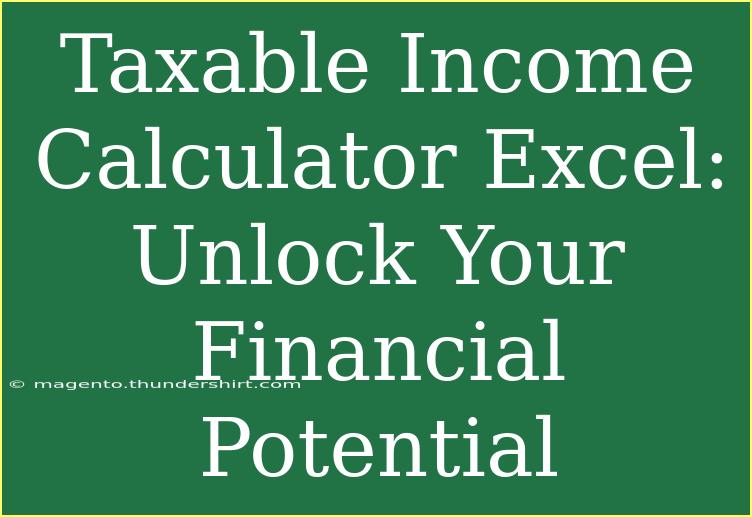Calculating your taxable income can be a bit of a daunting task, but fear not! By using an Excel calculator, you can simplify the whole process and take control of your financial future. 🎉 Whether you’re preparing for tax season or just wanting to understand your finances better, this guide will provide you with everything you need to know about using an Excel-based Taxable Income Calculator effectively.
Why Use an Excel Taxable Income Calculator? 🤔
Using an Excel calculator for your taxable income offers several benefits:
- Simplicity: Excel allows you to create a structured approach to your calculations, keeping everything organized.
- Customization: You can tailor your calculator to reflect your unique financial situation.
- Efficiency: Automating calculations means less chance for human error.
- Accessibility: With Excel, your calculations can be easily updated and modified as needed.
In this post, we will guide you through setting up your Excel taxable income calculator, provide helpful tips, and share some common pitfalls to avoid. Let’s dive in!
Setting Up Your Taxable Income Calculator in Excel
Setting up your own taxable income calculator in Excel is straightforward. Just follow these steps:
Step 1: Open Excel and Create a New Spreadsheet
Open Excel and create a new spreadsheet. This will be your workspace.
Step 2: Create the Following Columns
Label the first row with the necessary headers. Here’s a simple layout you could follow:
| A |
B |
| Income Source |
Amount |
| Salary |
|
| Bonuses |
|
| Investments |
|
| Other Income |
|
| Total Income |
|
| Deductions |
|
| Standard Deduction |
|
| Other Deductions |
|
| Total Deductions |
|
| Taxable Income |
|
Step 3: Input Your Income Sources
Fill in the 'Amount' column with your income from various sources like salary, bonuses, investments, etc.
Step 4: Calculate Total Income
In the cell below your last income entry (let’s say B5), use the SUM formula to total your income:
=SUM(B2:B4)
Step 5: Enter Your Deductions
In the 'Deductions' section, input your standard deduction and any other deductions you may be eligible for.
Step 6: Calculate Total Deductions
Similar to total income, below your deductions, use the SUM formula to calculate total deductions (let’s say B9):
=SUM(B7:B8)
Step 7: Calculate Taxable Income
Now, for the final step: calculate your taxable income. In the 'Taxable Income' row (let's say B11), subtract total deductions from total income:
=B5-B9
Important Note
<p class="pro-note">Make sure to verify current standard deduction amounts and any changes in tax regulations each year to ensure accurate calculations.</p>
Tips and Shortcuts for Using Your Excel Taxable Income Calculator 💡
Now that you’ve set up your calculator, let’s explore some helpful tips and shortcuts:
Use Named Ranges
Using named ranges in Excel can help make formulas easier to read and manage. For instance, you could name your total income cell “TotalIncome” and use it in formulas for clarity.
Keep Your Spreadsheet Updated
Regularly update your calculator with new income or deduction sources. This habit will save you time during tax season!
Consider Conditional Formatting
To make your data visually engaging and easier to understand, use conditional formatting to highlight important figures. For example, you can change the color of the cell for taxable income based on its value.
Backup Your Data
Remember to regularly save and backup your spreadsheet to avoid any data loss. Utilizing cloud storage can be a great option!
Learn About Excel Functions
Familiarize yourself with Excel functions such as IF and VLOOKUP. These functions can help you create more advanced calculators for various tax scenarios.
Common Mistakes to Avoid 🚫
While using your Excel taxable income calculator, here are some common pitfalls to be aware of:
-
Forgetting to Include All Income Sources: Double-check that you’ve included all possible sources of income to avoid underreporting.
-
Ignoring Deductions: Ensure you’re aware of all eligible deductions you can claim; this can significantly impact your taxable income.
-
Input Errors: Always double-check your inputs to make sure they are accurate.
-
Outdated Information: Tax laws and deduction limits can change; ensure you’re using the most current information.
Troubleshooting Common Issues 🔧
If you encounter issues while using your Excel taxable income calculator, here are some solutions:
-
Formula Not Calculating: Ensure you have not accidentally set the cells to 'Text' format. Right-click the cell, choose 'Format Cells', and select 'Number'.
-
Incorrect Totals: Review your formulas. Use the formula auditing tools in Excel to trace any errors in calculations.
-
Data Overwrite: If you accidentally overwrite data, use the 'Undo' function (Ctrl + Z) or check the previous versions in your file history.
<div class="faq-section">
<div class="faq-container">
<h2>Frequently Asked Questions</h2>
<div class="faq-item">
<div class="faq-question">
<h3>How do I know if I'm eligible for certain deductions?</h3>
<span class="faq-toggle">+</span>
</div>
<div class="faq-answer">
<p>Eligibility for deductions depends on various factors, including your income level, filing status, and specific expenses. Always check the IRS guidelines or consult a tax professional.</p>
</div>
</div>
<div class="faq-item">
<div class="faq-question">
<h3>Can I use this calculator for business income?</h3>
<span class="faq-toggle">+</span>
</div>
<div class="faq-answer">
<p>Yes! You can modify your calculator to include business income and related deductions. Just create additional rows to accommodate these entries.</p>
</div>
</div>
<div class="faq-item">
<div class="faq-question">
<h3>What should I do if my taxable income is negative?</h3>
<span class="faq-toggle">+</span>
</div>
<div class="faq-answer">
<p>A negative taxable income generally indicates a loss, which may allow you to carry forward losses to offset future income. Consult a tax professional for tailored advice.</p>
</div>
</div>
</div>
</div>
Understanding and calculating your taxable income is a crucial part of managing your finances. With the right tools, like your own Excel Taxable Income Calculator, you can streamline the process and make informed decisions. Recap the key takeaways: set up your calculator with accurate data, keep it updated, and always double-check your inputs and calculations.
By practicing and utilizing the resources available, you can unlock your financial potential and face tax season with confidence. Don’t stop here – dive into more tutorials on financial management, budgeting, and taxes right here in our blog!
<p class="pro-note">✨Pro Tip: Explore Excel’s built-in templates for additional guidance on creating financial calculators!</p>