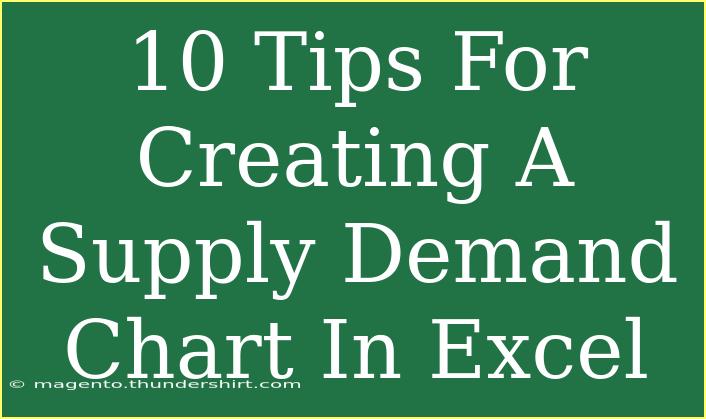Creating a Supply-Demand chart in Excel can be a game-changer for visualizing economic data and understanding market dynamics. Whether you're a student trying to grasp economic concepts, a business analyst, or just someone interested in economics, mastering this tool will help you convey your ideas effectively. In this post, we’ll dive into ten comprehensive tips, shortcuts, and advanced techniques to help you create an effective supply-demand chart in Excel. Along the way, we’ll address common mistakes, provide troubleshooting advice, and share some FAQs to make this journey smoother.
Why Create a Supply-Demand Chart?
A Supply-Demand chart visually represents the relationship between supply and demand in a market. Here are some key benefits:
- Visual Learning: Helps in understanding complex concepts.
- Decision Making: Aids businesses in strategic planning.
- Presentation Ready: Perfect for reports and presentations to convey information succinctly.
Now, let’s jump into the tips and tricks!
1. Gather Your Data 📊
Before diving into Excel, ensure you have accurate and relevant data. You'll typically need:
- Prices (Y-axis)
- Quantity supplied (X-axis)
- Quantity demanded (X-axis)
Make sure your data covers different price points to reflect various supply and demand levels effectively.
2. Input Data Correctly
Enter your data into Excel in a clear and organized way. A simple structure would be:
| Price |
Quantity Supplied |
Quantity Demanded |
| 10 |
5 |
20 |
| 15 |
10 |
15 |
| 20 |
15 |
10 |
| 25 |
20 |
5 |
Make sure to label your columns appropriately for easy reference.
3. Create a Scatter Plot
To create your chart:
- Select your data range.
- Go to the "Insert" tab.
- Choose "Scatter" and select "Scatter with Straight Lines."
This will create the foundational chart showing how supply and demand interact. 🎉
4. Add a Trendline
A trendline helps show the general direction of supply and demand. To add one:
- Click on the data points in your chart.
- Right-click and select "Add Trendline."
- Choose the appropriate type (Linear is most common for supply-demand charts).
5. Format the Chart
Formatting is essential for clarity. Ensure your chart has:
- Clear titles for both axes.
- A descriptive chart title (e.g., "Supply and Demand Curve").
- Differentiated colors for supply and demand lines. This makes it easier for viewers to read.
6. Highlight Equilibrium Price
The equilibrium price is where supply meets demand. To highlight it:
- Find the point where the two lines intersect.
- Add a vertical line or a data label at this point.
- Consider using a different color to make it stand out.
7. Use Data Labels Wisely
Data labels can provide immediate insight. To add them:
- Click on the data series in the chart.
- Right-click and select "Add Data Labels."
- Choose which information to display, such as price or quantity.
8. Save as a Template
Once you've formatted your chart to perfection, consider saving it as a template:
- Right-click on the chart.
- Select "Save as Template."
- Name it for future use.
This way, you can maintain consistency across multiple charts.
9. Troubleshoot Common Issues
Sometimes things don’t go as planned. Here are a few issues you might encounter and how to fix them:
- Data Points Overlapping: If your lines overlap too much, consider increasing the data point size or adjusting the scale of the axes.
- Incorrect Labels: Double-check your data range if your labels appear incorrectly or the chart is empty.
- Trendline Not Showing: Ensure the data series are appropriately selected when you add the trendline.
10. Experiment with Advanced Features
Once you’re comfortable with the basics, explore some of Excel’s advanced features:
- Add Secondary Axis: If your supply and demand curves have very different values, you can add a secondary axis for one of them.
- Use Macros: Automate repetitive tasks by recording macros for your chart formatting.
- Interactive Charts: Use features like slicers or dropdowns to make your charts dynamic.
<div class="faq-section">
<div class="faq-container">
<h2>Frequently Asked Questions</h2>
<div class="faq-item">
<div class="faq-question">
<h3>Can I create a Supply-Demand chart with non-linear data?</h3>
<span class="faq-toggle">+</span>
</div>
<div class="faq-answer">
<p>Yes, you can create a Supply-Demand chart with non-linear data by selecting the appropriate trendline type that fits your data best.</p>
</div>
</div>
<div class="faq-item">
<div class="faq-question">
<h3>What do I do if my chart doesn’t look correct?</h3>
<span class="faq-toggle">+</span>
</div>
<div class="faq-answer">
<p>Double-check your data ranges and ensure that all data points are entered correctly. You may also need to adjust the axis scale.</p>
</div>
</div>
<div class="faq-item">
<div class="faq-question">
<h3>How can I export my chart for reports?</h3>
<span class="faq-toggle">+</span>
</div>
<div class="faq-answer">
<p>You can right-click on the chart and select "Copy," then paste it into your report. Alternatively, you can save it as an image file.</p>
</div>
</div>
</div>
</div>
Creating a Supply-Demand chart in Excel can significantly enhance your understanding and communication of market concepts. Remember, the key to effective use of this tool lies in accurate data, thoughtful formatting, and a clear presentation.
So go ahead, give these tips a try, and unleash your inner economist! For further learning, feel free to explore other Excel tutorials available on this blog.
<p class="pro-note">📈Pro Tip: Regular practice with different datasets will sharpen your skills and improve your proficiency in Excel!</p>